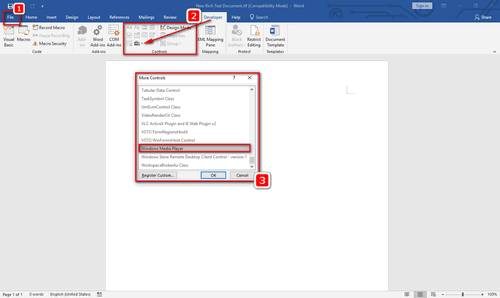
Step 1. To insert video into Word, please launch Microsoft Word Document. On the upper right corner, click on File> Options > Customize Ribbon. Next, check the “Developer” box on the right column under the Main tab and then hit OK.
Step 2. Select the “Developer” mode on the top of the window. Then hit “Legacy Tools” Under “Controls”, the briefcase icon. Next click on “More Controls” on the right corner of this category.
Step 3. Select Windows Media Player from the the drop-down list and click on “OK”. Then you’ll see a player that has been inserted into Word.
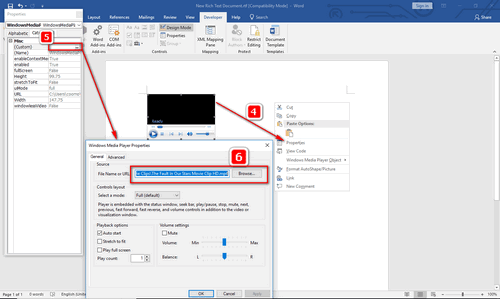
Step 4. Right-click the player and select “Properties” on the upper left and the properties box will appear on the left.
Step 5. Hit “Categorized” and then click on the three points icon next to “Custom” and you’ll see the Windows Media Player Properties window.
Step 6. Click the “Browse” button to insert video into Word. Optionally, you can set the Playback options and Volume settings at the bottom. After that, click on OK.
Tips. The inserted video must be compatible with Windows Media Player like .MWV format.
Ref: https://www.videoconverterfactory.com/tips/insert-video-into-word.html#part1