The apps that are blocked in your organization may affect user productivity and collaboration. Users can’t use blocked apps but view such apps and their information in the Teams store, and request approval from admins. After you evaluate the request, you may choose to allow an app or dismiss the request.
This functionality provides you with a signal about the demand for an app within your organization. You can easily view the aggregate number of requests for each requested app. It helps you make an informed decision about which apps to evaluate for allowing.
Users can view all the available apps, including the blocked apps. You can’t hide blocked apps, but you retain complete control of the apps that users can or can’t use. If you choose to allow an app, the controls and user interface to manage apps remain the same.
- The default option sends the user requests to Teams admin center where you can view user requests and allow the requested apps.
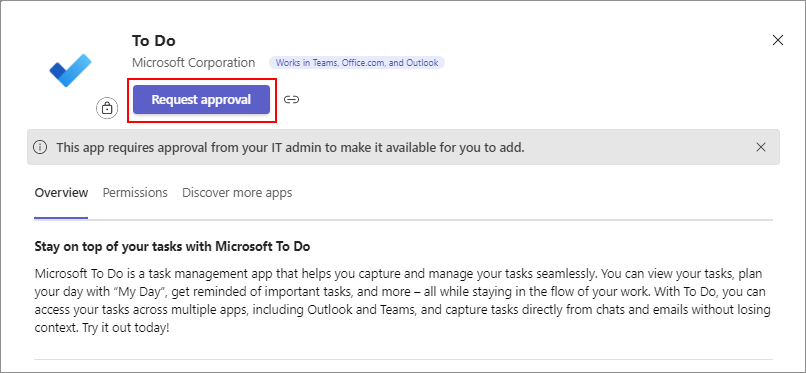
- A customization lets you configure user experience that is best suited for your organization. You can provide an instruction or a custom message that is displayed in the Teams app store and the request approval option directs the users to an org-specific URL to collect their requests.
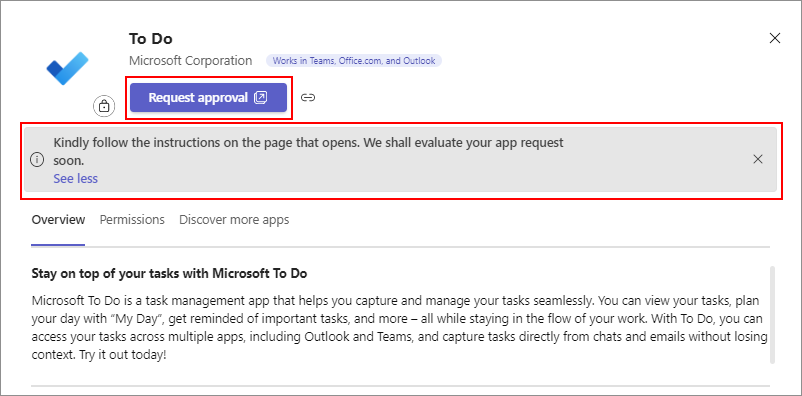
Note
The feature isn’t supported in Government Community Cloud (GCC), GCC-High, and Department of Defense (DoD) tenants.
View and act on user requests in Teams admin center
Teams admin center displays the user requests by default. We recommend a regular triage to check for user requests. To view and manage the requests and to allow a requested app, follow these steps:
- Sign into the Teams admin center and go to Teams apps > Manage apps.
- Choose to display the Requests by users column if the Manage apps page doesn’t display it. You can sort the column.
- To allow an app, open the app details page by selecting the name of the app.
- Select Manage requests.
- Follow one or more of the following steps that the pop-up dialog displays. The steps to approve an app vary based on the method used to block it and only the relevant steps are displayed.
- If the app is blocked using permission policies, modify the permission policies.
- If the app is blocked for all users, allow the app.
- If all apps are blocked for all users, modify org-wide settings.
Users can view the Add option for an app in the Teams store to check if the app is allowed. If you allow an app, Teams doesn’t inform the users that their request is acted upon. When you allow an app, the request counter isn’t reset to zero.
Modify the default setting to receive user requests on your custom webpage
Teams provides a default message for users to request approval to an app. You can modify the default setting to add a custom message with instructions, org-specific URL, or both. The modifications are displayed for each app in Teams store.
To configure a custom message and redirect users to an org-specific URL, follow the steps:
- Sign into the Teams admin center and go to Teams apps > Manage apps.
- At the upper-right corner, select Org-wide app settings.
- To display a custom message or instruction in Teams store, enter a text message in text field under User requests configuration. The field has a limit of 300 characters.
- To provide an org-specific URL to collect user requests, follow the steps:
- Turn on the Redirect requests to external link toggle.
- Provide your org-specific URL.
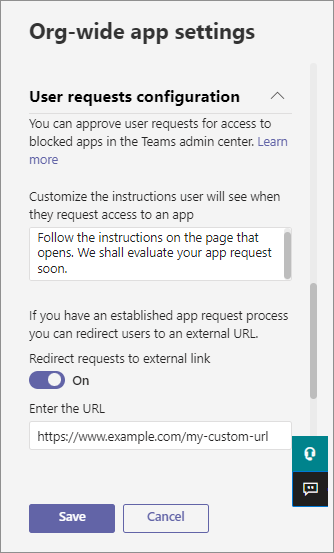
- Select Save.
If you choose to do so, the methods to evaluate third-party apps and allow the requested apps remain the same.
Dismiss user requests
To dismiss the requests, follow the steps:
- Select the name of the app for which you want to dismiss the user requests.
- Select Manage requests.
- In the Manage user requests dialog, select Dismiss all requests.
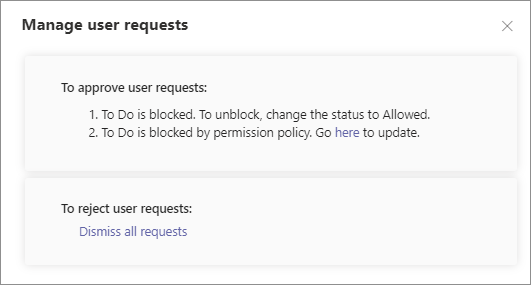
If you dismiss a request, it doesn’t inform the user that their request is acted upon. When you dismiss a request to allow an app, the requests count in the admin center resets to zero. Also, after a few hours of dismissing a request, users can again request the same app to be allowed.
Ref: User requests for admins – Microsoft Teams | Microsoft Learn