Applies To: Outlook for Office 365 Outlook 2016 Outlook 2013 Outlook 2010
To scan through your Inbox more quickly, you may want to enlarge the text in the subject lines and column header, or change their font so they’re easier to read.
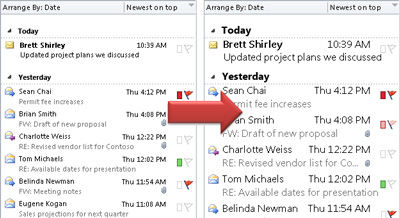
- Click Mail.
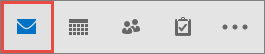
- Click View > View Settings.
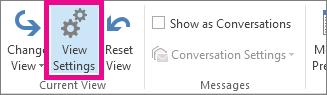
- Click Other Settings.
- To change the font or font size for the column headers in your Inbox (like “From” and “Subject”), click Column Font, and then make the desired adjustment.
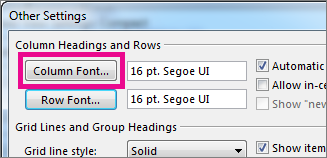
- To change the font or font size of the message subject lines in your Inbox, click Row Font, and then make the desired adjustment.
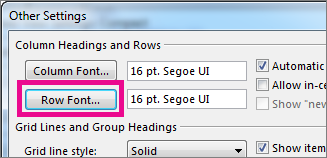
Temporarily enlarge an email in the Reading Pane
In the Reading Pane, you can also make the contents of an email larger, so it’s easier to read.
However, increasing the size of the text in the Reading Pane only works on the email you are currently looking at. When you click on another email, the body text will return to the default font size.
- Click once on the message you want to preview in the Reading Pane.
- In the bottom right corner of the Outlook window, drag the zoom bar right (for larger text).
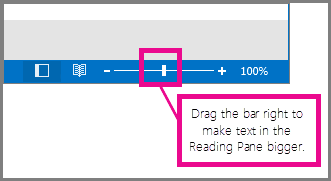
Ref: https://support.ti.davidson.edu/hc/en-us/articles/360007747073-Changing-font-sizes-on-Outlook-365-2016-#:~:text=To%20change%20the%20font%20or,then%20make%20the%20desired%20adjustment.