How To Shrink And Fit To Pages When Printing In Outlook?
In Excel, you can apply the feature of Fit all columns/rows on One Page to save printing paper. However, it is hard to shrink email message content and make the content fit to printing pagers. Here we will introduce a curve trick to shrink overflowing message content and fit to pages when printing in Microsoft Outlook.
Shrink and fit to pages when printing in Outlook
Shrink And Fit To Pages When Printing In Outlook
To shrink message content and make it fit to pages when printing, please do in Microsoft Outlook as following steps:
1. Open a mail folder in the Navigation Pane, and open the email message that you will print later with double-clicking.
2. Click the Actions (or Other Actions in Outlook 2007) > View in Browser.
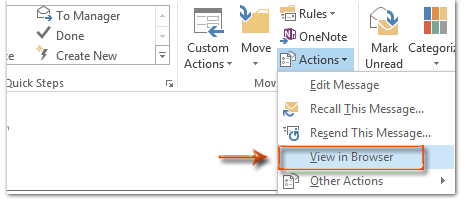
If the email message is plain text or rich text, you need to convert it to the HTML format before carrying out the Step. You can convert the email message to the HTML format:
A. In Outlook 2010 or later versions, click the Message > Actions > Edit Message, then click the Format Text > HTML;
B. In Outlook 2007, click the Message > Other Actions > Edit Message, and then click the Options > HTML.
Note: It’s optional to save the changes and then close the message.
3. Then a warning dialog box comes out. Please click the OK button in it.
4. Then the content of this email message displays in the Browser. In our example, it shows in the IE browser. Please click the File > Print Preview.
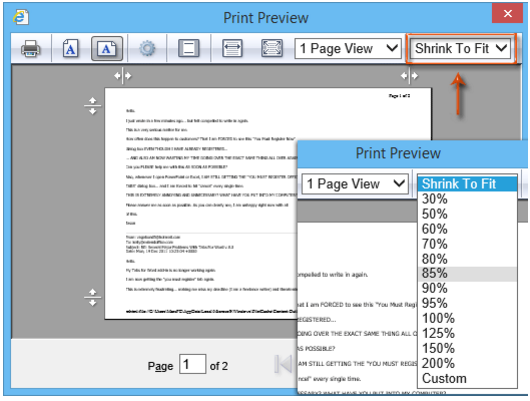
5. Then you will see the Shrink To Fit in the Print Preview dialog box.
If you want to shrink the message content, please click the Shrink To Fit, and select a suitable percentage from the drop down list.
6. Click the Print button at the top to print this email message.