These 11 tips you should learn are mostly simple and easy fixes. If these options don’t solve your performance issues, then you may need a more comprehensive root-cause analysis of your managed desktops.
1. Check for the latest Windows update
Microsoft provides two main categories of updates: Feature updates, which Microsoft releases biannually and include major new features, and Quality updates, which address security breaches, known bugs and other troubles with Windows 10.
These updates do occasionally cause their own issues that you may need to address, so you should look into any known bugs and issues with the latest Windows builds. This could be the root of your Windows 10 performance problems.
Conversely, the issue could be that you haven’t applied the latest Windows 10 update. You should stay up to date with the latest updates whenever possible, after testing them, and stay up to date on the latest known issues and bugs with each OS version.
2. Minimize the paging file
The Windows paging file, or pagefile, is sometimes called Windows 10 virtual memory. It supports system crash dumps and enables the system to use physical RAM more efficiently by writing some file content to a hard disk if the main memory is near capacity.
On most Windows 10 systems with 8 GB of RAM or more, the OS manages the size of the paging file nicely. The paging file is typically 1.25 GB on 8 GB systems, 2.5 GB on 16 GB systems and 5 GB on 32 GB systems. For systems with more RAM, you can make the paging file somewhat smaller. You could trim the paging file to 2 GB on a 16 GB system, for example, or to 3.5 GB on a 32 GB system without running into any noticeable performance problems.
As a result, one of the Windows 10 performance tweaks you can make is to reduce the size of the paging file on such systems. You should avoid altering the paging file on 32-bit systems, however.
You can minimize the size of the paging file using the following steps:
- Open System Properties. Right-click the Start button, select Control Panel > System and then click Change Settings.
- In the System Properties dialog box, in the Advanced tab, click the Settings button in the Performance
- In the Performance Options dialog box, in the Advanced tab, click the Change button in the Virtual Memory
- In the Virtual Memory dialog box, jot down the minimum allowed, recommended and currently allocated paging file sizes in the last section. Then, uncheck the box that says Automatically manage paging file size for all drives. If more than one drive appears in the available drives list, click your system drive, which is the one you installed Windows 10 on — usually C:.
- Click Custom Size, and then type values into the Initial Size (MB) and Maximum Size (MB) Make the maximum size 1 GB or up to 4 GB, depending on the amount of RAM you installed — 64 GB or more.
- Click Set, then OK.
After these steps, close all the open dialog boxes and restart your computer.
If you have multiple physical drives — not just multiple partitions of a single drive — you can increase the system speed by splitting the paging file across two drives. Allocate about 300 MB of the paging file to the system drive, select the second drive in the Virtual Memory dialog box, set the initial size and maximum size values, and click Set.
3. Use ReadyBoost
Microsoft ReadyBoost is a Windows feature that offers a basic disk caching utility. This utility can cache files with a removable flash-based drive to improve Windows 10 performance without requiring additional memory.
The requirements for this feature are the following:
- 1 millisecond or less access time;
- 75 MBps throughput for random writes of 1 MB;
- At least 64 KB of available storage; and
- 5 MBps throughput for random reads of 4 KB.
To use this utility, you should attach the removable drive to the device, right click it in the Windows 10 File Explorer and choose the Properties option. Then, you should select the ReadyBoost tab and click OK. If the drive is not compatible with ReadyBoost, the tab will not appear.
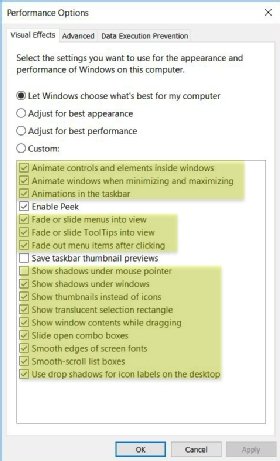
4. Disable visual effects in the UI
Desktop animations and shadows in the background make the UI look great, but they can consume significant CPU and memory.
To turn off these features, open System Properties. In the System Properties dialog box, in the Advanced tab, click the Settings button in the Performance section. In the Visual Effects tab, you can uncheck all the options highlighted in yellow (Figure 1).
5. Free up disk space
Other Windows 10 performance tweaks, such as turning off unneeded system services, can speed up the OS. You can safely disable services such as ASP.NET State Service, Portable Device Enumerator Service and Windows Media Player Network Sharing Service.
Even though Windows 10 versions since 1607 haven’t benefited much, if at all, from service grooming, with underpowered 32- or 64-bit systems, disabling some services can still provide a modest performance boost.

To disable services, open the Services console by entering services.msc in the Run box. Right-click the Start menu and select Run, or press WinKey + R. In the Services console, right-click the service you want to turn off and select Properties. In the Properties dialog box, click the Stop button and then select Disabled from the Startup type drop-down menu (Figure 2).
Be sure to disable one service at a time, reboot the computer and use it for a while before disabling another service. This way, if something goes haywire, you’ll know which service you must enable again to fix the problem.
6. Clean and defrag your hard disk
This tip can only help Windows 10 desktops with a hard disk drive (HDD); desktops with a solid state drive (SSD) can’t benefit from this Windows management method. With that in mind, you can run the local defragmentation and disk cleanup tool to optimize the desktop’s HDDs. Defragmentation is the process of rearranging files on a drive to make them easier for the system to access.
To run a defragmentation on your desktop’s HDD, navigate to system settings and click on the Storage tab. From there, you should select the Optimize Drives option. Then you should click on the HDD and select the Optimize command. The tool handles the rest of the defrag task from there and will reorganize the drive to make indexing less resource-intensive and delete any unnecessary temporary files.
7. Disable startup programs
Whittling down the programs that launch automatically when Windows 10 starts can get you from the power-off state, or a restart, to the desktop more quickly. To manage Windows 10 startup programs, open the Task Manager and click the Startup tab. Select the programs you don’t want to launch automatically and click Disable. If you really want to get down and dirty with startup items, use the Windows Sysinternals Autoruns utility instead.

Windows 10 also has a built-in internet lookup for process names, which makes it easy to decide which processes to leave enabled and which ones to disable. To use the internet lookup, right-click any entry and select Search Online. Your default browser opens with a list of results for that particular program.
At Windows 10 startup, apps that the Startup folder loads are delayed to allow the OS to load its processes first, which keeps things orderly and makes for a speedier experience. You can reduce startup time even more by minimizing the app startup time delay, which requires using the Windows Registry Editor:
- Open the Registry Editor — exe.
- Drill down to the following registry key: HKEY_CURRENT_USER\Software\Microsoft\Windows\CurrentVersion\Explorer\Serialize.
If the Serialize key does not exist, create it by clicking the Explorer key in the left pane, selecting Edit > New > Key from the menu bar, typing Serialize to name the key and pressing Enter. - Create a new DWORD value called StartupDelayInMSec and set the value to zero. To create the DWORD value, right-click the Serialize key in the left pane and select New > DWORD (32-bit) Value. Rename the value to StartupDelayInMSec. The value is set to zero by default as shown in Figure 3.
- Exit the Registry Editor.
The next time you reboot, your computer should start up faster.
8. Reduce the boot delay timeout value
In Windows 10 the boot delay timeout value is set to 30 seconds by default. You can find the boot delay timeout value in the Boot tab in msconfig.exe.
You can add to your Windows 10 performance tweaks by reducing the boot time value to 10 seconds — which still leaves enough time to boot in Safe Mode if you need to. Alternatively, you can set it to zero seconds and use msconfig — the Boot tab — or Settings > Update & Security > Recovery > Advanced Startup to force Windows 10 to boot in Safe Mode on the next restart.
The Settings method forces an immediate restart, so don’t do this until you save your work and are ready to reboot. The msconfig method requires you to uncheck the Safe boot checkbox before your next reboot.
If you implement all these Windows 10 performance tweaks to reduce startup times and increase memory, you should notice a much faster operating system. Even a few of the recommendations will earn you a more responsive and enjoyable computing experience.
9. Change power plan
Microsoft offers three power plans with Windows 10 systems, and each of them are helpful in different use cases. Power saver mode, for example, maximizes battery life at the cost of performance. On the other hand, High performance mode maximizes the desktop’s performance at the cost of energy use or battery life, depending on whether your endpoint has a connection to a power source. There is also the option to run the Balanced power plan, which Microsoft recommends.
If you are having performance issues with Windows 10 desktops, it may be worthwhile to enable High performance mode. To enable this power plan, you should open the Control Panel, and then select the Hardware and Sound tab. From there, click on the Power Options category, and from there you can select the High performance plan, or whichever plan you’d prefer.
10. Remove viruses and malware
This may be an obvious concept; you should always avoid viruses and malware at all costs. You likely have an existing antivirus and antimalware plan, and the best advice is to follow your existing process to scan the Windows 10 desktop for viruses, malware or any unwelcome software that could be causing issues.Desktop animations and shadows make the UI look great, but they can consume significant CPU and memory.
If you don’t have an existing antivirus platform, then you can use Microsoft’s native Virus & Threat protection tool, Windows Defender. You can run a scan by navigating to the Windows Defender Security Center menu, and then select Scan options. This will prompt the Windows Security menu to provide four options.
While each of these options have their merits, the Full scan is the most consistent option, but you can also set up a Custom scan to meet your organization’s needs.
11. Upgrade your hardware
Maximizing the amount of physical RAM can dramatically improve Windows 10 performance. A 32-bit system running Windows 10 can accommodate up to 4 GB of RAM, and a 64-bit system can handle 128 GB or more, depending on the version of Windows 10 you install and your computer’s motherboard.
Memory modules are inexpensive, so consider installing the maximum 4 GB of RAM on a 32-bit system and at least 16 GB on a 64-bit system for everyday use. You should also buy the fastest RAM that the system will support. Check the computer or motherboard manufacturer’s specifications.
Ref: https://www.techtarget.com/searchenterprisedesktop/tip/Make-Windows-10-performance-sing-by-tweaking-RAM-service-settings