When you want to change your status for a specific period of time—for example, to set “Do not disturb” for an hour of concentrated work—you can set a duration so that Teams will automatically reset your status at the end of the allotted time.
Set a status duration
- Select your profile picture, select your current status, and then select Duration.
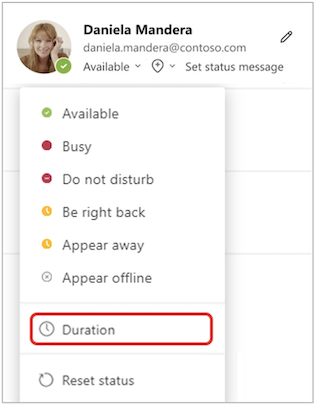
- Under Status, select the status you want to show going forward.
Under Reset status after, select the amount of time you want that status to last.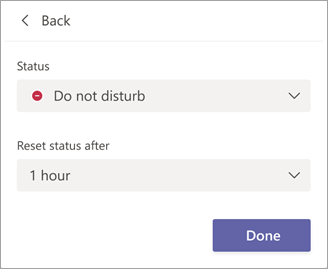
Or, if none of the suggested time frames work for you, select Custom under Reset status after and enter the date and time manually.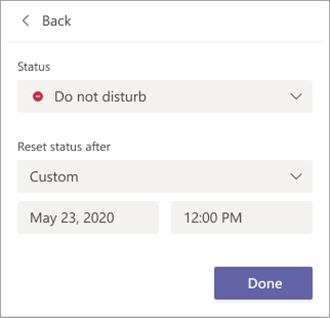
- Select Done.
At the end of the time period you entered, Teams will automatically reset your status based on your activity, your calendar, and the state of your computer.
Undo a status duration
Simply select a new status. For details, see Change your status in Teams.
Alternatively, you can select your picture, select your current status, and then select Reset status.
Want to know more?
Ref: Set a duration for your status in Teams – Microsoft Support