If you’ve had your device for a while and it’s already been set up, you can follow these steps to join your device to the network.
- Open Settings, and then select Accounts.
- Select Access work or school, and then select Connect.
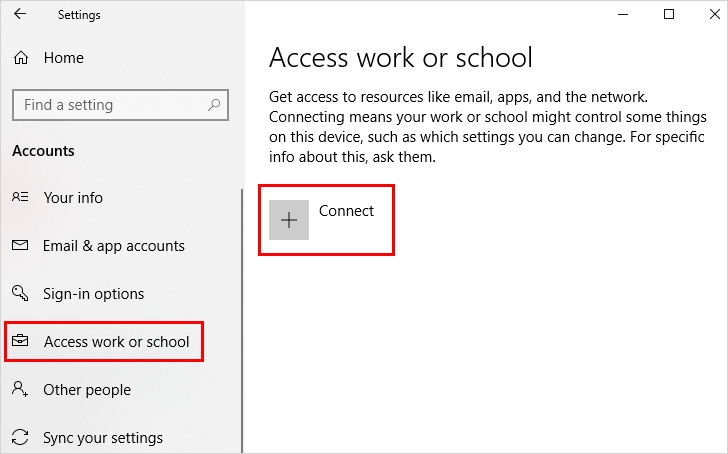
- On the Set up a work or school account screen, select Join this device to Azure Active Directory.
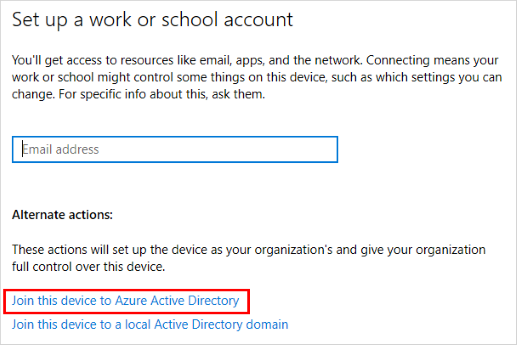
- On the Let’s get you signed in screen, type your email address (for example, [email protected]), and then select Next.
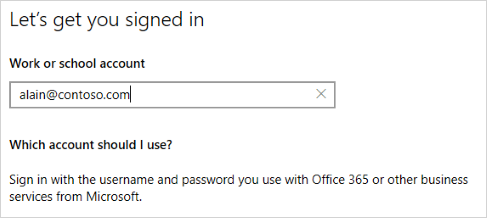
- On the Enter password screen, type your password, and then select Sign in.
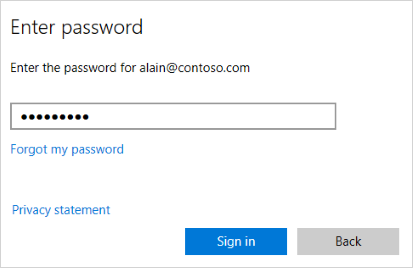
- On your mobile device, approve your device so it can access your account.
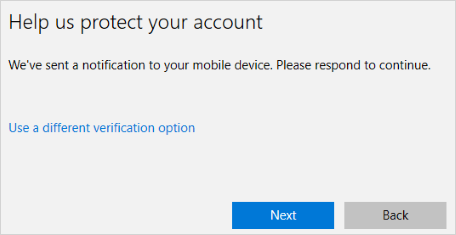
- On the Make sure this is your organization screen, review the information to make sure it’s right, and then select Join.
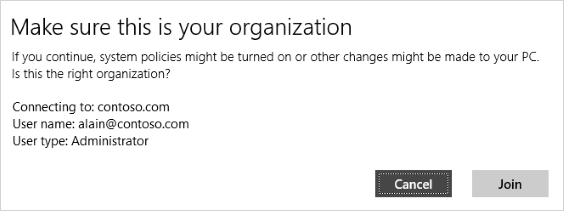
- On the You’re all set screen, click Done.
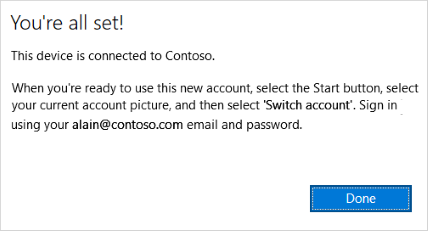
To make sure you’re joined
You can make sure that you’re joined by looking at your settings.
- Open Settings, and then select Accounts.
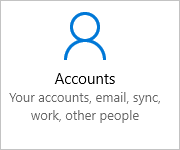
- Select Access work or school, and make sure you see text that says something like, Connected to <your_organization> Azure AD.
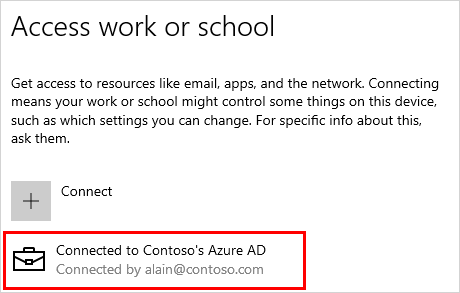
Ref: https://support.microsoft.com/en-us/account-billing/join-your-work-device-to-your-work-or-school-network-ef4d6adb-5095-4e51-829e-5457430f3973