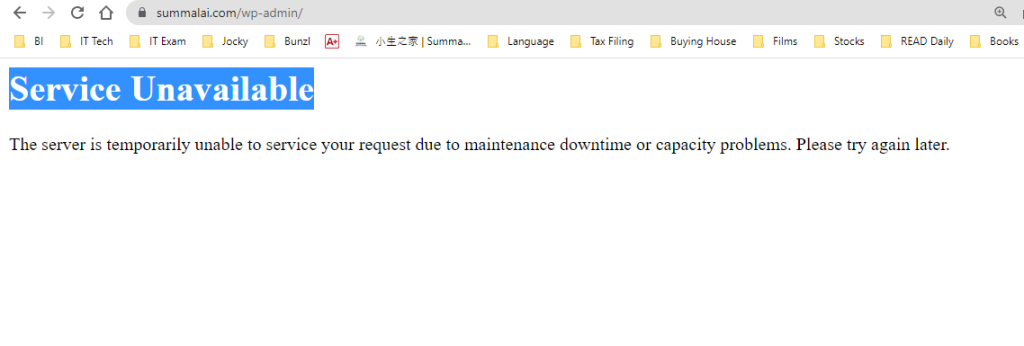
Are you seeing a 503 service unavailable error in WordPress? The problem with the 503 error is that it gives no clues about what’s causing it which makes it extremely frustrating for beginners. In this article, we will show you how to fix the 503 service unavailable error in WordPress.
What Causes 503 Service Unavailable Error in WordPress?
All WordPress hosting companies offer fixed amount of resources for each hosting account. For websites on shared hosting, this limit cannot handle heavy usage of server resources.
The 503 service unavailable error occurs when your web server is unable to get a proper response from a PHP script. This PHP script could be a WordPress plugin, a theme, or a misbehaving custom code snippet.
If the error is caused by heavy usage, a server glitch, or a DDoS attack, then it could automatically disappear in a few minutes.
However, if it is caused by bad code on your website, then it will keep occurring unless you find and disable the code that’s causing it.
That being said, let’s take a look at how to easily fix 503 service unavailable error in WordPress.
Fixing 503 Service Unavailable Error in WordPress
As we mentioned above that this error is caused when your web server is unable to get a proper response from a PHP script running in the background.
To fix it, we will disable all unnecessary PHP scripts one by one until the error is resolved.
Let’s get started.
Deactivate All WordPress Plugins
All your WordPress plugins are PHP scripts, so first you need to deactivate all your WordPress plugins.
Since you cannot login to your WordPress dashboard due to the 503 error, you will need to connect to your website using a FTP client or File Manager in cPanel. Once connected, go to /wp-content/ folder and rename the plugins folder to plugins-old.
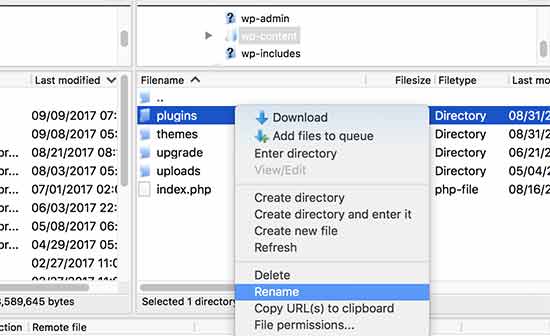
Next, you need to create a new folder and name it plugins.
Now you need to visit your WordPress site to see if this resolved the error.
If it did, then this means a plugin installed on your website was causing the error. The above steps have deactivated all WordPress plugins.
To figure out which plugin was causing the issue, you need to switch back to your FTP client or file manager in cPanel. Next, you need to go to /wp-content/ folder and delete the empty plugins folder.
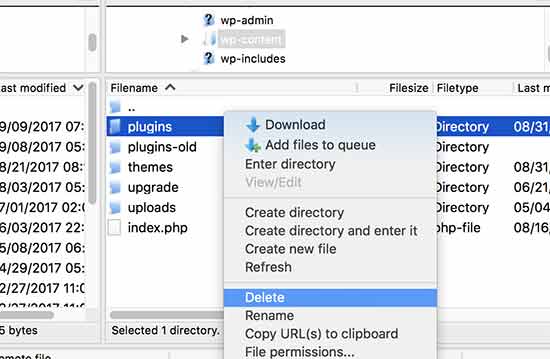
After that you need to rename the plugins-old folder to plugins. This will make all your previously installed plugins available to WordPress. However, these plugins will remain deactivated.
You need to visit the WordPress admin area and then go to the plugins page. You can activate your plugins one by one and visit different pages on your website after activating each plugin. Keep doing that until you find the plugin causing the 503 error.
If this step resolved your issue, then you don’t need to follow rest of the instructions on this page. Otherwise, you can move on to the next step.
Switch to a Default WordPress Theme
If deactivating plugins didn’t resolve the issue, then the next step would be to switch to a default WordPress theme. This will deactivate your current WordPress theme.
First, you need to connect to your WordPress site using an FTP client or File Manager in cPanel. Once connected, go to /wp-content/themes/ folder.
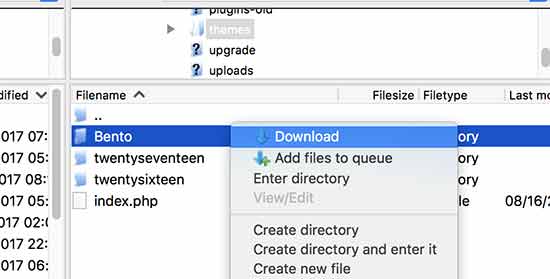
Locate your currently active WordPress theme and download it to your computer as backup.
After downloading your theme, you can go ahead and delete it from your website
Now, if you already have a default theme like Twenty Seventeen or Twenty Sixteen installed, then it will be automatically activated. If you don’t, then you can go ahead and install a default theme on your website.
Thoroughly check your website to make sure that 503 service unavailable error is resolved.
Troubleshooting
If both methods fail to resolve the error, then you can take the following steps:
- Contact your WordPress hosting company because they may be able to pin-point what’s causing the issue.
- As a last resort, you can reinstall WordPress with a fresh copy.
Ref: