An organization assets library is a document library that you designate for storing images & logos for use in your company. These images can be used in modern web parts added to SharePoint pages. This adds the obvious benefit of a central location for the storage of corporate media.
You can have up to 30 such libraries defined in your tenant but all libraries must reside in the same site collection. As such it’s a good idea from the outset to create a dedicated site collection for these libraries.
Until recently you could only create libraries to hold images etc. However, Microsoft appear to have silently added the ability to store Office templates and these templates appear for use in the Office clients when creating new documents. This post describes the steps required to provision these template libraries.
How to create one
- Create a dedicated site collection — eg branding — to store org assets
- Create one or more document libraries in this site collection.
To create an asset library you must connect to SharePoint Online as Global Admin or SharePoint Admin using the latest version of the SharePoint Online Management Shell.
Download and install the latest SharePoint Online Management Shell
Run PowerShell (as administrator) and login to SharePoint Online with ..
Connect-SPOService -Url https://mydomain-admin.sharepoint.com
.. where mydomain-admin.sharepoint.com is your tenant admin URL for SharePoint Online (you can confirm this by opening the SharePoint Admin center from the Microsoft 365 admin center)
Once connected, run the following ..
Add-SPOOrgAssetsLibrary -LibraryURL "https://mydomain.sharepoint.com/sites/OrganisationAssets/Office Templates" -OrgAssetType OfficeTemplateLibrary
where ..
-LibraryURL — location of your document library
-ThumbnailURL — location of custom image to replace standard folder image (not used in this example)
-OrgAssetType — indicates the type of content and currently supports two types ..
- OfficeTemplateLibrary — used to specify an asset of type Office Template
- ImageDocumentLibrary — used to specify an asset of type image
How to use it
If you create a new document from an Office client — Word in the example below — you should see a new entry that represents your tenant name for your organisation templates — KONNEXION LTD in my example below. If you select this you will see a folder that represents the document library you have provisioned for template storage “Office Templates” below.
Note, your Office client needs to be logged into your tenant for this to work.
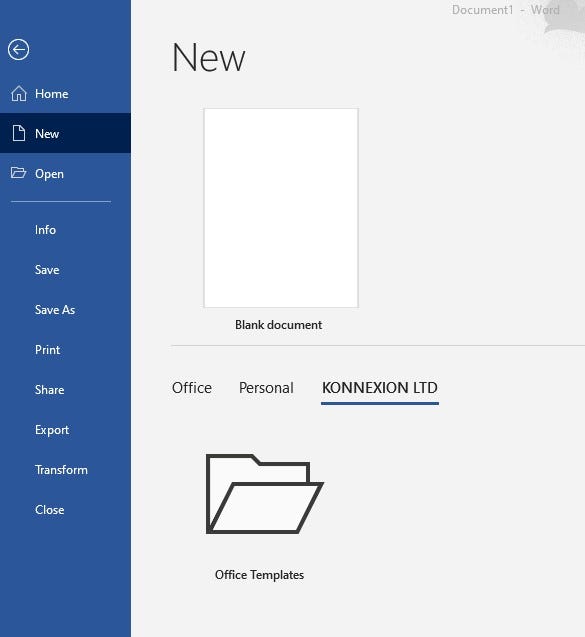
Final word on templates
The procedure above provides templates visible to end users in the various Office clients.
We have an additional 2 ways to provide templates to end users when creating Office documents in SharePoint
- Content Types — you can add a custom template to a content type and add this content type to any document library. This adds an option in the library New menu to create a document of that type — which will include that template
- In modern document libraries the user can manually add templates under the New menu. Useful when the template is unlikely to be used anywhere else