How to Add Fonts from Typekit?
Many people often ask how to add fonts from Typekit. In fact, the use of Typekit is very simple and convenient. The fonts are automatically synchronized with all your devices and Adobe programs. Moreover, they can be used in many other non-Adobe programs.
Step 1. Access Typekit.
Make sure you are connected to the network. Go to Photoshop and choose Type > Add Fonts From Typekit in the menu. Alternatively, you can add free Adobe fonts by selecting Add Fonts From Typekit from the drop-down menu. The Typekit page will appear in your browser.
Step 2. Find your font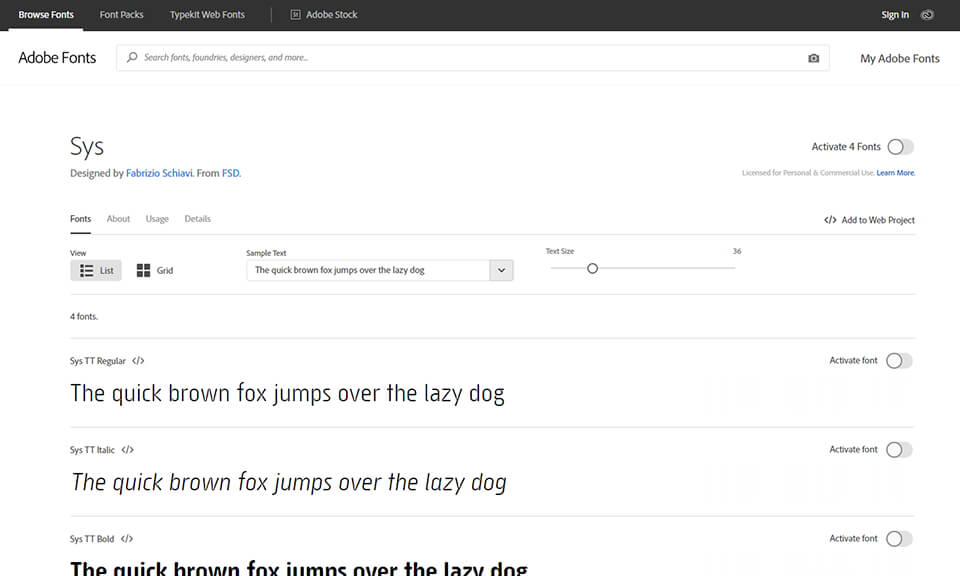
To find the necessary Adobe fonts, you need to go to the “My Library” section, which you can see on the page that will open automatically in your browser. Here you can find all the fonts available for your Creative Cloud subscription. Use the navigation and filters that are on the right side of the page to simplify and speed up the search process.
It is worth noting that the Adobe Fonts CC collection is not limited only to “My Library”. However, if you want to add a font that is not included in your Creative Cloud plan, be prepared to pay an extra amount for it. If you do not want to spend extra money, just stay in “My Library” and continue to search for the variant you need.
Step 3. Open the font and sync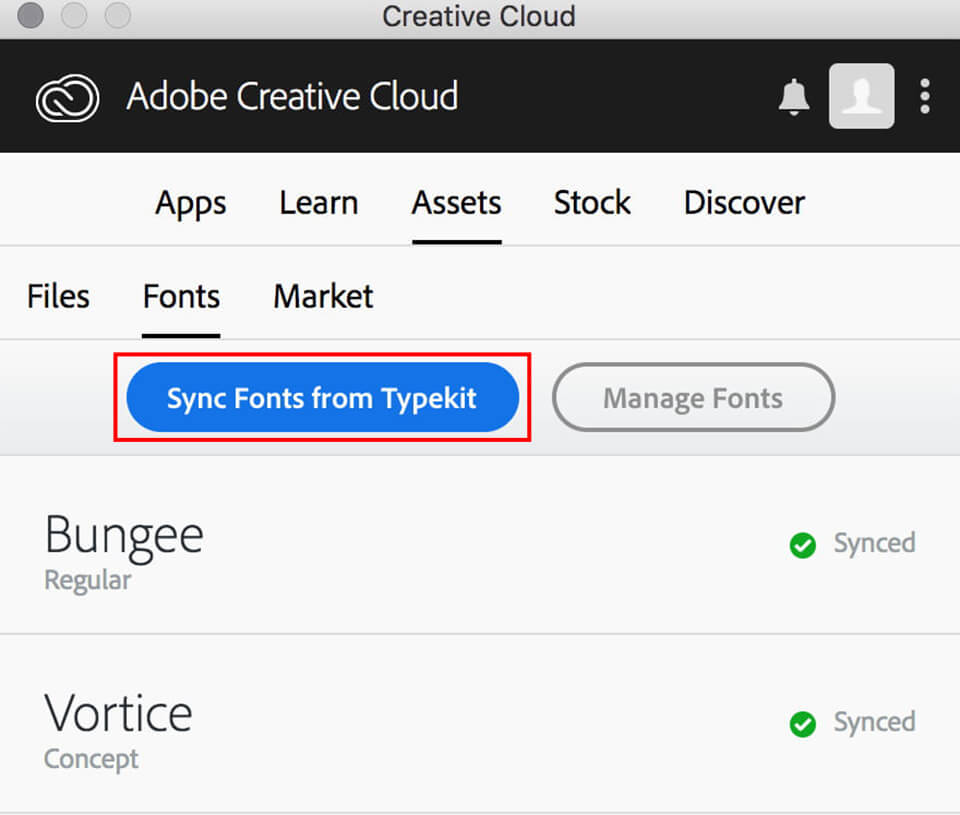
Find the font you need and open the fonts page to see more details. Click “Sync all” to start Adobe fonts download. This way, you will download the entire font family. If you need only one font, click on the green button next to the necessary option.
Step 4. Wait for the sync to finish
Open the Creative Cloud app. Typekit syncs with all the programs from your Creative Cloud account. Wait for the end of synchronization. You will find out about it with the help of Creative Cloud notification. If notifications are disabled in your program, you can check the synchronization status yourself. To do it, go to “Assets” > “Fonts”.
Step 5. Use your font
After you have added free Adobe fonts to your Creative Cloud account, you can immediately see them in the Photoshop font menu. Use the Tk or Typekit icon to see all Typekit fonts. Mind that some programs require a reload to update the list of fonts. However, this does not apply to Photoshop. You can use the necessary fonts immediately after synchronization.