Sometimes I get the question how to the deploy Visio or project to a device that has already install Microsoft 365 apps without uninstalling all the existent binaries as a side effect, so I have created this short blogpost on how to deal with this task.
It is possible to add e.g. Language Packs, Proofing Tools, additional products (like Visio or Project) or apps without updating the installed build, even when a newer build is available in the source location (Office CDN or the specified source path).
In this blogpost I will show you have to leverage this methods to add Visio or Project to a device that is Intune managed and already has Microsoft 365 Apps installed.
Start the Microsoft Endpoint Manager admin center
- Click Apps
- Click Windows

- Click Add
- Select app type : Windows 10

- Suite Name : Add Visio Online Plan 2
- Notes (optional) : Add Visio Online Plan 2 to an existing installation. Default file formats will be set to the Microsoft Office Open XML format.
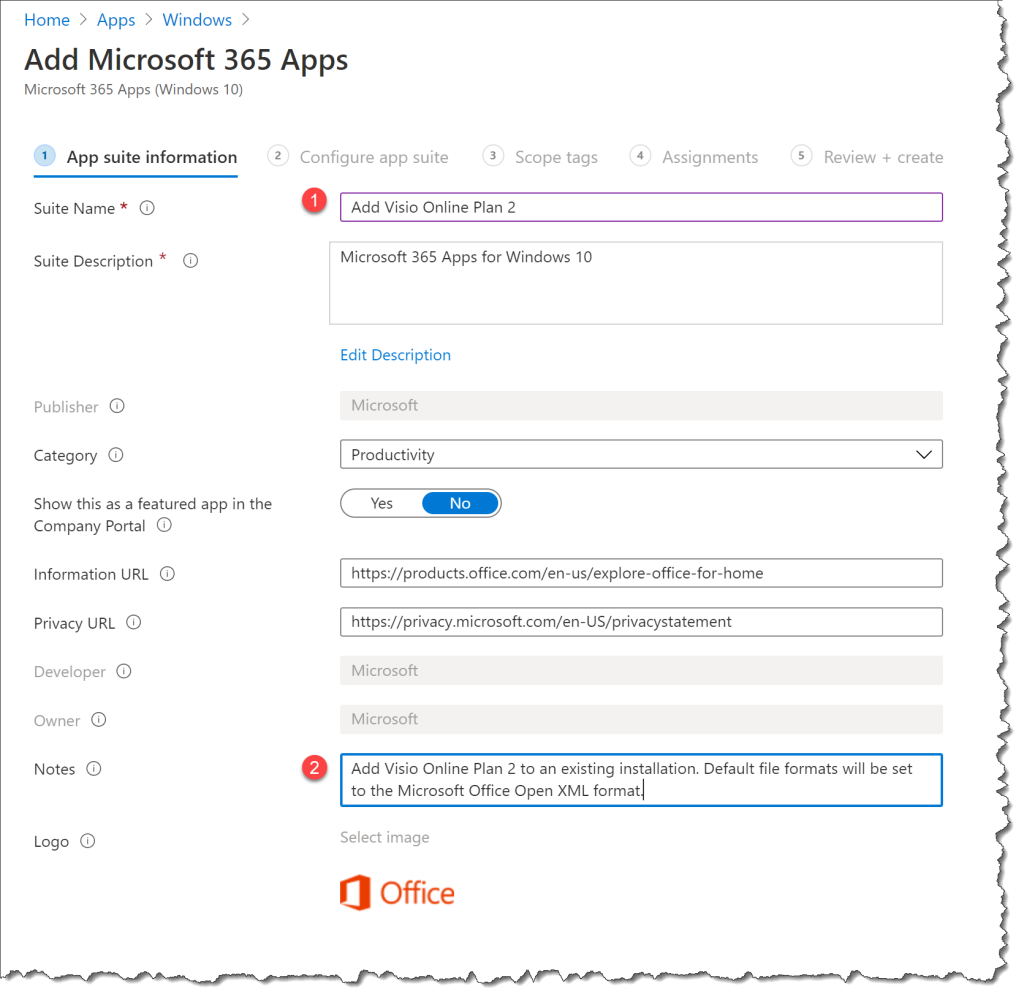
- Configuration settings format : Enter XML data
- Copy the XML data from : https://go.microsoft.com/fwlink/?linkid=2100547
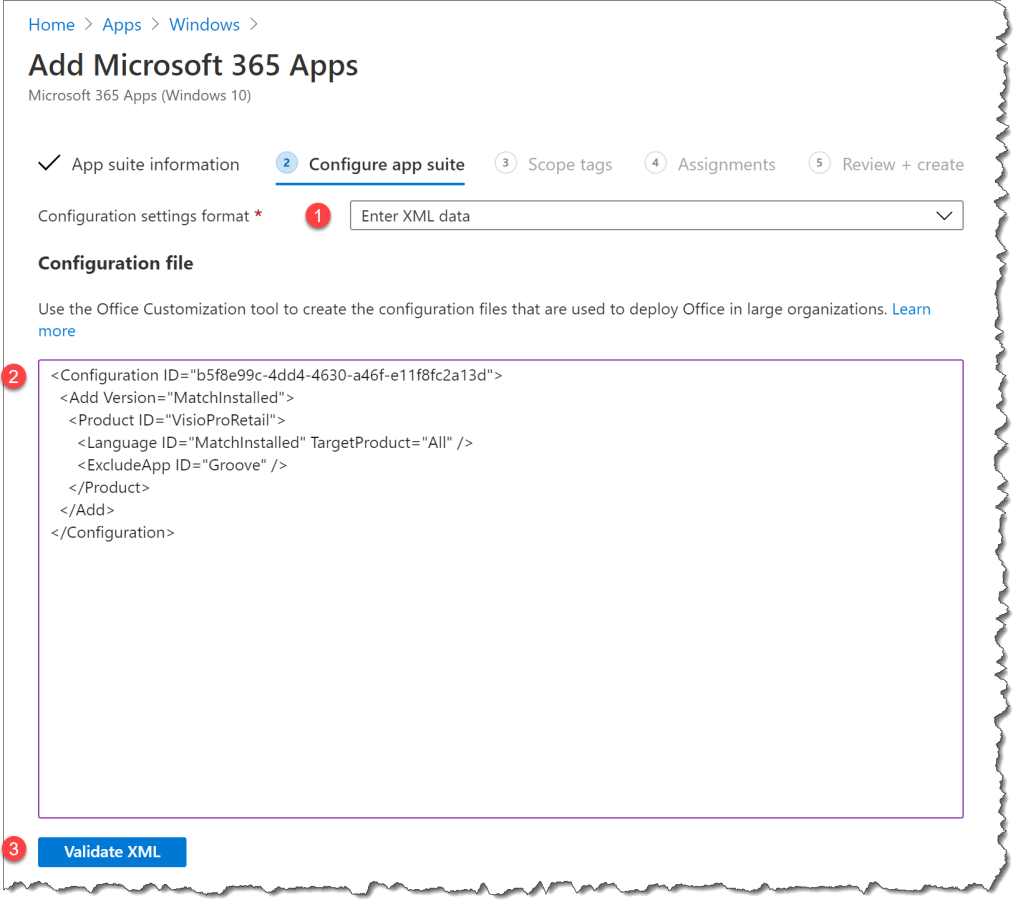
Then you just need to assign it as available or required to a group of users.
Note :
“Add version” will install Visio in the same version as the Microsoft 365 Enterprise apps that are already on the device.
Below here are XML files for Visio and Project both Online and 2019 versions:
Add Visio Online Plan 2
Add Visio Online Plan 2 to an existing installation. Default file formats will be set to the Microsoft Office Open XML format.
https://go.microsoft.com/fwlink/?linkid=2100547
<Configuration ID="b5f8e99c-4dd4-4630-a46f-e11f8fc2a13d">
<Add Version="MatchInstalled">
<Product ID="VisioProRetail">
<Language ID="MatchInstalled" TargetProduct="All" />
<ExcludeApp ID="Groove" />
</Product>
</Add>
</Configuration>Add Project Online Client
Add Project to an existing installation. Default file formats will be set to the Microsoft Office Open XML format.
https://go.microsoft.com/fwlink/?linkid=2100629
<Configuration ID="c3089e9b-4891-4ccb-b7a1-8ac5f42ee68a">
<Add Version="MatchInstalled">
<Product ID="ProjectProRetail">
<Language ID="MatchInstalled" TargetProduct="All" />
<ExcludeApp ID="Groove" />
</Product>
</Add>
</Configuration>Add Visio Professional 2019
Add Visio Professional 2019 to an existing installation. Default file formats will be set to the Microsoft Office Open XML format.
https://go.microsoft.com/fwlink/?linkid=2100630
<Configuration ID="bdc49b72-a1ad-419b-9ec0-ffe73f1e596f">
<Add Version="MatchInstalled">
<Product ID="VisioPro2019Volume" PIDKEY="9BGNQ-K37YR-RQHF2-38RQ3-7VCBB">
<Language ID="MatchInstalled" TargetProduct="All" />
<ExcludeApp ID="Groove" />
</Product>
</Add>
</Configuration>Add Project Professional 2019
Add Project Professional 2019 to an existing installation. Default file formats will be set to the Microsoft Office Open XML format.
https://go.microsoft.com/fwlink/?linkid=2100631
<Configuration ID="537b02cb-90f7-459a-9795-e7ac8a03c606">
<Add Version="MatchInstalled">
<Product ID="ProjectPro2019Volume" PIDKEY="B4NPR-3FKK7-T2MBV-FRQ4W-PKD2B">
<Language ID="MatchInstalled" TargetProduct="All" />
<ExcludeApp ID="Groove" />
</Product>
</Add>
</Configuration>
Ref: https://osddeployment.dk/2021/01/06/deploy-visio-or-project-with-intune-to-users-with-microsoft-365-apps-already-installed/