The Intune Company Portal app allows you to access corporate data, apps, and resources. It’s important to keep your app up to date with the latest version of Company Portal. We recently had a change in enrollment certificates which required a Company Portal update for some users, and after talking with a few customers who weren’t aware of why and how to keep the company portal updated, we thought it would be good to provide this support tip.
Here are a few reasons to keep your Company Portal updated:
- Prevent security risks that can occur on older OS versions
- Certificate expirations which could prevent access
- New features, bug fixes, or changes to the UI
How to keep your device updated
When using Android devices, it is up to you as a user to keep the app updated. There are two options to keeping your Company Portal updated:
- Recommended: Turn on Auto-Updates within the Google Play store, this will ensure that you always have the latest version on your device.
- Ensure your notifications are turned on for Google Play Store to let you know when your app needs to be updated. (Don’t delay after seeing the notification or you might forget!)
Note: You won’t see a prompt within the Company Portal app that an update is needed.
How to update automatically
If you choose to turn on auto-updates follow these steps:
- Open Google Play store and select the Menu icon
- Select Settings
- Select Auto-update apps and choose one of the following:
- Over any network. Data charges may apply
- Over Wi-Fi only
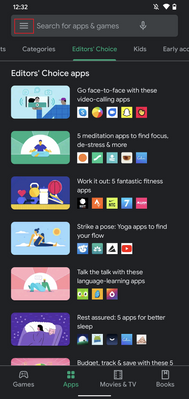
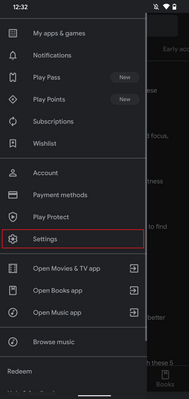
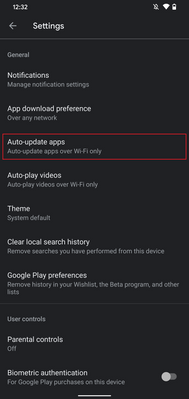

If you choose to auto-update over Wi-Fi to save on possible data charges, see below on how to connect to Wi-Fi automatically.
How to update manually
If you decide to update manually by receiving Google Play notifications do the following:
- Open Google Play store and select the Menu icon
- Select My apps & games
- Select the Intune Company Portal app to update (or select Update All)
- If prompted, review App Permissions, then select Accept to proceed with the app update
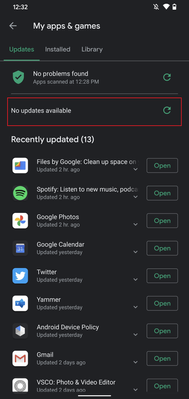
Set up your Wi-Fi to connect automatically
If your settings for updates are limited to Wi-Fi connections to prevent possible data usage, it’s helpful to set up your device to connect to Wi-Fi networks automatically:
- Open your device’s Settings menu
- Select Network & Internet
- Select Wi-Fi
- Select Wi-Fi preferences
- Turn on Connect to open networks
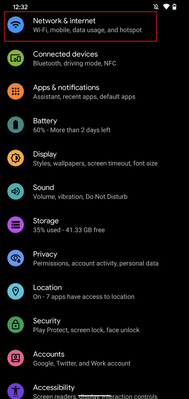

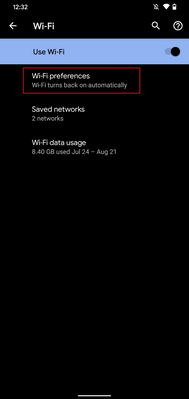

Administrative options for updating apps
Device restrictions
As an IT admin, you can also ensure your user has the latest Company Portal version by setting up device restrictions for users enrolled with fully managed, dedicated, and corporate-owned devices by following these steps:
- Navigate to Devices > Android > Configuration policy
- Click Create Profile
- Platform: Android Enterprise
- Profile: Select Device restrictions under Fully Managed, Dedicated, and Corporate-Owned Work Profile
<<Screenshot>> - Open Applications within the accordion
- Set App auto-updates: Devices check for app updates daily. Choose when automatic updates are installed:
- Not configured: Intune doesn’t change or update this setting.
- User choice: The OS might default to this option. Users can set their preferences in the managed Google Play app.
- Never: Updates are never installed. This option isn’t recommended.
- Wi-Fi only: Updates are installed only when the device is connected to a Wi-Fi network.
- Always: Updates are installed when they’re available.

For more information on Device restrictions for Android Enterprise see this documentation. App auto-updates aren’t available for devices enrolled with Android device administrator or Android work profile.
Configure Conditional Launch
Another option as an IT admin is to configure a minimum Company Portal version within conditional launch settings to prevent users from accessing company resources if they need to update Company Portal. This can be configured by doing the following:
- Navigate to Apps > App protection policy
- Click Create policy and choose Android
- Under Conditional Launch > Device conditions, select Min Company Portal version
Android Enterprise – Device restriction profile settings
- Once selected, insert a minimum Company Portal version to Value
- Choose an action:
- Block access: Prevent users from accessing company resources until Company Portal is updated.
- Wipe data: The user account that is associated with the application is wiped from the device.
- Warn: This will let users know that they need to update the Company Portal.

Note: If you choose Block access, forcing an update could lead to unexpected data charges at the time of the update. Learn more about Android app protection policy settings in Microsoft Intune.
We hope this support tip is useful for your users. For more on updating the Company Portal on Android devices, see this documentation:
- Help end users understand Company Portal app messages
- Enroll your Android device
- Enroll your Android Work Profile device
- Configuring and troubleshooting Android enterprise devices in Microsoft Intune
- Managing Android devices where Google Mobile Services are not available
Ref: https://techcommunity.microsoft.com/t5/intune-customer-success/support-tip-keeping-your-company-portal-app-up-to-date-on/ba-p/1686089