When you start typing in the To, Cc, and Bcc fields in Outlook, you’ll see suggestions appear based on what you’ve entered. These suggestions are broken into two categories: Recent People and Other Suggestions. The names and addresses that appear in Recent People are stored in the Auto-Complete List. The names and addresses that appear in Other Suggestions are generated within the Microsoft 365 Service using information indexed from the sender’s previous communications.
Outlook builds the Auto-Complete List by saving the names and addresses you’ve previously used when sending messages. You’ll see a maximum of two suggestions in the Recent People list and a maximum of three suggestions in the Other Suggestions section. You can remove an address from the Recent People list or disable the Auto-Complete List to remove the Recent People section completely.
Use the Auto-Complete List and Recent People suggestions
By default, the Auto-Complete List option is turned on. As you begin to type a name in a To, Cc, or Bcc box, the Auto-Complete List suggests up to two matching names or addresses in the Recent People section.
If you type a “b” character in one of the recipient fields, for example, the list presents suggested matches. The Recent People list is searched by first name, and the Other Suggestions list is searched by first name, last name, and email address. The list is refined with each character you type. So, if you end by typing “Bo,” then the Auto-Complete List would further refine to only show Bob Kelly in the Recent People list and Megan Bowen in Other Suggestions.
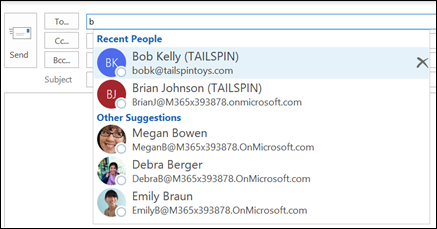
With each person you email, additional message recipients are added to the Auto-Complete List.
Delete one or more suggested recipients in the Auto-Complete List
You can remove one or more entries in the Recent People list. If you hover your mouse over the entry, you’ll see an X to the right of the person’s entry. Click that X to delete the person’s name and email address from the Auto-Complete List. This doesn’t remove the person from your Contacts folder or other address book.
You can also use the arrow keys to move through the list, and when you reach the person’s name that you want to delete, you can press the Delete key.
Once a recipient name is removed, it won’t appear again in the Auto-Complete List unless you deliberately select it from your Contacts list or type the address in manually. These actions will add the address to the Auto-Complete List again. If you want to permanently remove a recipient from your Contacts list, see delete a contact.
Note: You can’t remove the entries in the Other Suggestions list or disable this list.
Turn off the Auto-Complete List
If you no longer want to see the Recent People suggestions, you can turn off the Auto-Complete List.
- Select File > Options > Mail.
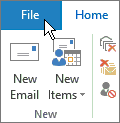
- Under Send messages, clear the Use Auto-Complete List to suggest names when typing in the To, Cc, and Bcc lines check box.
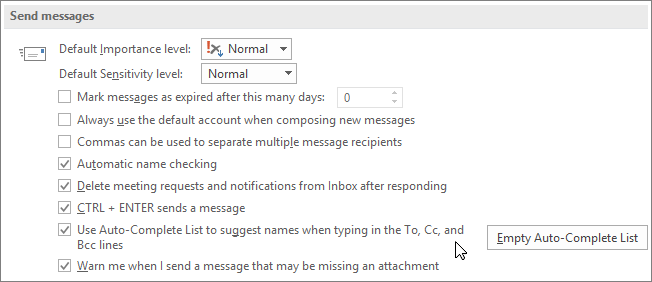
Note: You can’t turn off the Other Suggestions list.
Clear all entries from the Auto-Complete List
You can clear all entries from the Auto-Complete List without turning AutoComplete off.
- Select File > Options > Mail.
- Under Send messages, choose Empty Auto-Complete List.

- Choose Yes to confirm you want to empty the list.