By Echo
If you want to know how to fix the problems with your account Office errors, this post is what you need. It will show you some solutions. You can try to click the Fix me button, reset the Office account password, edit the registry and check for expired product keys.
If you are a Microsoft Office user, you may receive an error message that states: “There are problems with your account. To fix them, please sign in again”.
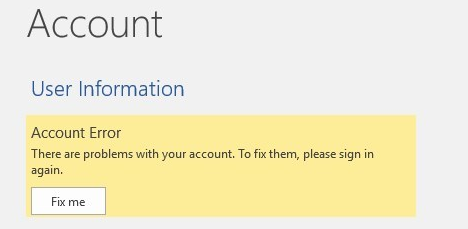
You might encounter this error message when you try to update Office by clicking File > Accounts. If this issue arises, the Office activation will not work and you can’t fully utilize your Office software.
Solutions to Fix the There Are Problems with Your Account Error
Solution 1: Click the Fix Me Button
There is a Fix me option under the problems with your account error message. You can try to click this button to fix the issue. This solution may not always work, but it can still solve this problem for some of you.
Solution 2: Reset the Office Account Password
Some users have fixed the problems with the account error for Office 365 by resetting their account passwords.
Step 1: Log in to your Office 365 portal with a web browser.
Step 2: Click the user account title in the Office 365 portal and then choose My account.
Step 3: Click the Security option.
Step 4: Click the Manage security button, and choose the Password option.
Step 5: Fill out the password fields and then click the submit button.
Now, check if the “there are problems with your account” error message disappears.
Solution 3: Edit the Registry
Some Office 365 Click-to-run users within VMware UEM 9.3 environments have fixed the account error by deleting the Identity registry key.
Step 1: Press the Windows key + R key to open the Run accessory. Type regedit and click OK to run Registry Editor.
Step 2: If you are Office 2016 and 2019 users, open this key in the Registry Editor: HKEY_CURRENT_USER > Software > Microsoft > Office > 16.0 > Common > Identity. If you are using earlier Office versions, open HKEY_CURRENT_USER > Software > Microsoft > Office, click the version number key and then click Common > Identity.
Step 3: Right-click the Identity key and choose Delete.
It’s recommended that you set up System Restore points before deleting registry keys.
Now, check if the “there are problems with your account” error still persists.
Solution 4: Check for Expired Product Keys
The error can be caused by expired or fake Office product keys that need to be removed.
Step 1: Type cmd in the search bar, right-click Command Prompt and then select Run as administrator.
Step 2: Input cd followed by the full MS Office path to open the Office folder. Take Microsoft Office 2016 as an example: cd C:\Program Files (x86)\Microsoft Office\Office16.
Step 3: Type cscript ospp.vbs /dstatus and press the Enter key to show your Office product key.
Step 4: Type cscript ospp.vbs /unpkey:XXXXX to uninstall a fake or expired product key. You should replace the XXXXX with the last five letters or numbers of the expired or fake product key.
Step 5: Now input cscript ospp.vbs /act to activate the valid Office product key.
Now, check if the “there are problems with your account” error still exists.
Bottom Line
In conclusion, this post has shown you how to fix problems with your account Office errors. If you receive an error message saying “There are problems with your account. To fix the, please sign in again”. You can try the methods mentioned above.
Ref: https://www.minitool.com/news/there-are-problems-with-your-account.html