Set alerts to notify you when data in your dashboards changes beyond the limits you set.
You can set alerts on tiles in your My Workspace. You can also set alerts if someone shares a dashboard that’s in a Premium capacity. If you have a Power BI Pro license, you can set alerts on tiles in any other workspace, too. Alerts can only be set on tiles pinned from report visuals, and only on gauges, KPIs, and cards. Alerts can be set on visuals created from streaming datasets that you pin from a report to a dashboard. Alerts can’t be set on streaming tiles created directly on the dashboard using Add tile > Custom streaming data.
Only you can see the alerts you set, even if you share your dashboard. Even the dashboard owner can’t see alerts you set on your view of their dashboard. Data alerts are fully synchronized across platforms; set and view data alerts in the Power BI mobile apps and in the Power BI service. They aren’t available for Power BI Desktop. You can even automate and integrate alerts with Power Automate. You can try it yourself in this Power Automate and Power BI article.
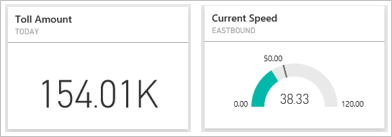
Warning
Data-driven alert notifications provide information about your data. If you view your Power BI data on a mobile device and that device is lost or stolen, we recommend using the Power BI service to turn off all data-driven alert rules.
Set data alerts in the Power BI service
Watch Amanda add some alerts to tiles on the dashboard. Then follow the step-by-step instructions below the video to try it out yourself.
This example uses a card tile from the Retail Analysis sample dashboard. Get the Retail Analysis sample if you want to follow along.
- Start on a dashboard. From the Total stores tile, select the ellipses.
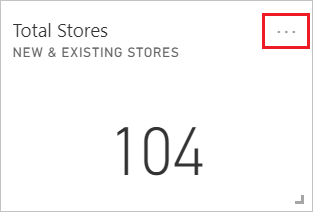
- Select Manage alerts to add one or more alerts for Total Stores.

- To start, select + Add alert rule, ensure the Active slider is set to On, and give your alert a title. Titles help you easily recognize your alerts.
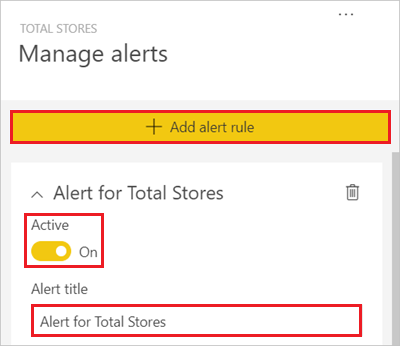
- Scroll down and enter the alert details. In this example, you’ll create an alert that notifies you once a day if the number of total stores goes above 100.
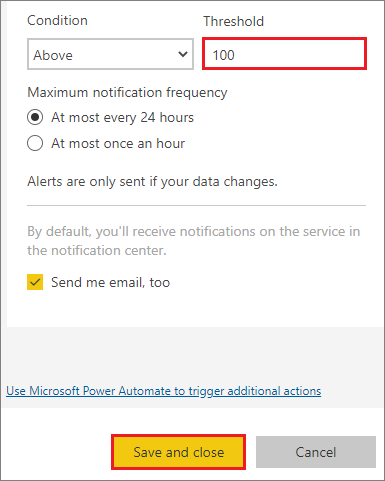 Alerts appear in your Notification center. Power BI also sends you an email about the alert, if you select the check box.
Alerts appear in your Notification center. Power BI also sends you an email about the alert, if you select the check box. - Select Save and close.
Receiving alerts
When the tracked data reaches one of the thresholds you’ve set, several things happen. First, Power BI checks to see if it’s been more than an hour or more than 24 hours (depending on the option you selected) since the last alert. If the data is past the threshold, you’ll get an alert.
Next, Power BI sends an alert to your Notification center and, optionally, an email. Each alert contains a direct link to your data. Select the link to see the relevant tile where you can explore, share, and learn more.
- If you’ve set the alert to send you an email, you’ll find something like this in your Inbox.

- Power BI adds a message to your Notification center and adds a new alert icon to the applicable tile.

- Your Notification center displays the alert details.
 NoteAlerts only work on refreshed data. When data refreshes, Power BI looks to see if an alert is set for that data. If the data has reached an alert threshold, Power BI triggers an alert.
NoteAlerts only work on refreshed data. When data refreshes, Power BI looks to see if an alert is set for that data. If the data has reached an alert threshold, Power BI triggers an alert.
Managing alerts
There are many ways to manage your alerts:
- From the dashboard tile.
- From the Power BI Settings menu.
- On a tile in the Power BI mobile apps.
From the dashboard tile
- If you need to change or remove an alert for a tile, reopen the Manage alerts window by selecting Manage alerts.
 Power BI displays the alert(s) that you’ve set for that tile.
Power BI displays the alert(s) that you’ve set for that tile.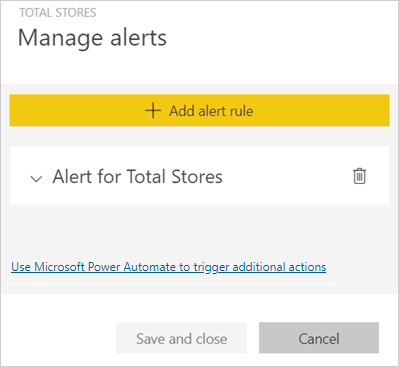
- To modify an alert, select the arrow to the left of the alert name.

- To delete an alert, select the trashcan to the right of the alert name.

From the Power BI settings menu
- Select the gear icon from the Power BI menu bar and select Settings.
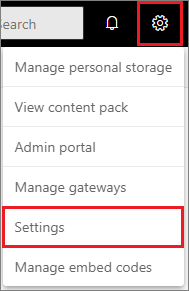 .
. - Under Settings select Alerts.

- From here you can turn alerts on and off, open the Manage alerts window to make changes, or delete the alert.
Considerations and troubleshooting
- Alerts aren’t supported for card tiles with date/time measures.
- Alerts only work with numeric data types.
- Alerts only work on refreshed data. They don’t work on static data.
- Alerts only work on streaming datasets if you build a KPI, card, or gauge report visual and then pin that visual to the dashboard.
- You can create up to 250 alerts across all your models.
Ref: