A dataflow is a collection of tables that are created and managed in workspaces in the Power BI service. A table is a set of columns that are used to store data, much like a table within a database. You can add and edit tables in your dataflow, as well as manage data refresh schedules, directly from the workspace in which your dataflow was created.
To create a dataflow, launch the Power BI service in a browser then select a workspace (dataflows are not available in my-workspace in the Power BI service) from the nav pane on the left, as shown in the following screen. You can also create a new workspace in which to create your new dataflow. 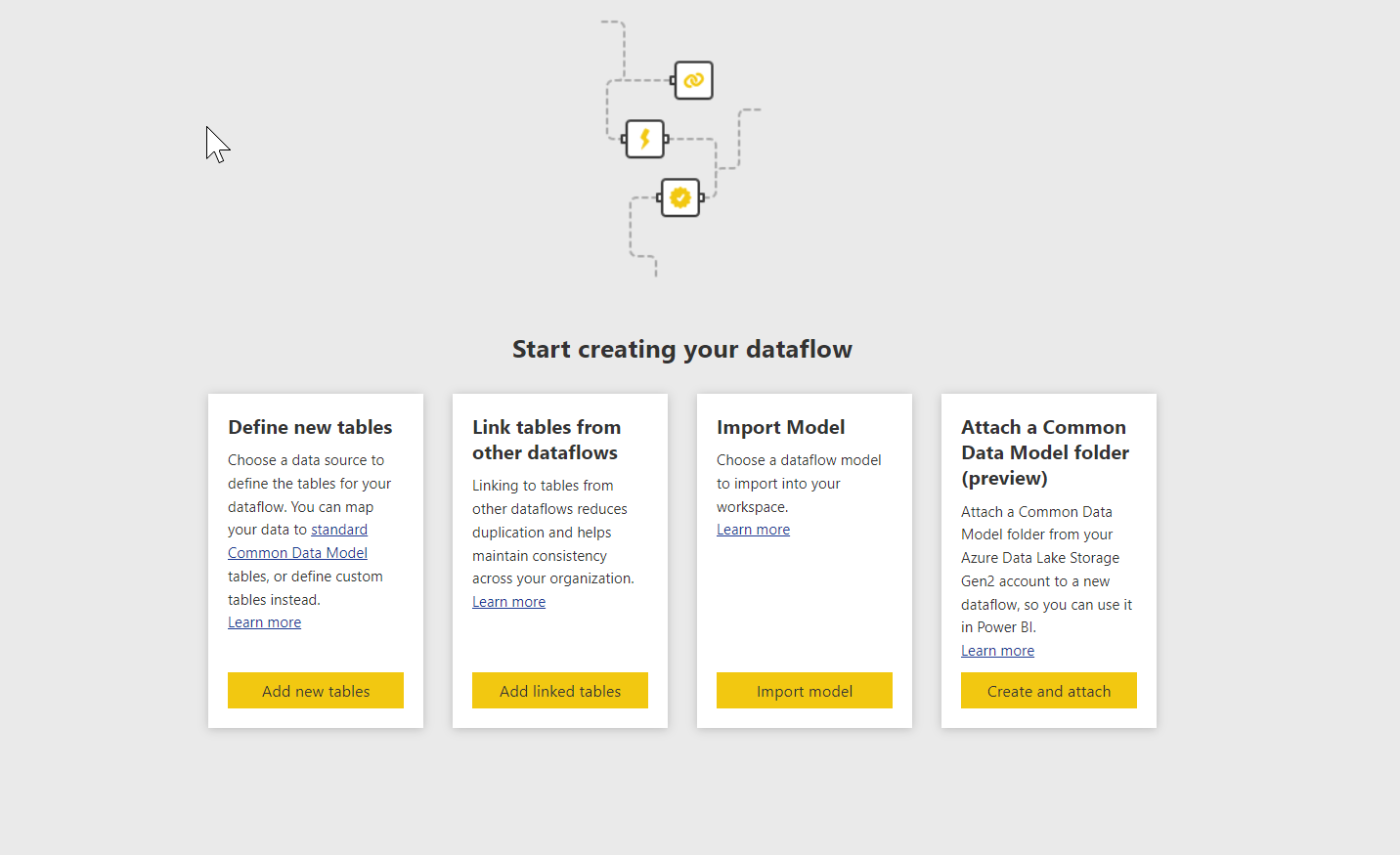
There are multiple ways to create or build on top of a new dataflow:
- Create a dataflow using define new tables
- Create a dataflow using linked tables
- Create a dataflow using a computed table
- Create a dataflow using import/export
The following sections explore each of these ways to create a dataflow in detail.
Note
Dataflows can be created by user in a Premium workspace, users with a Pro license, and users with a Premium Per User (PPU) license.
Create a dataflow using define new tables
Using the Define new tables option lets you define a new table and connect to a new data source.
When you select a data source, you’re prompted to provide the connection settings, including the account to use when connecting to the data source, as shown in the following image. 
Once connected, you can select which data to use for your table. When you choose data and a source, Power BI reconnects to the data source in order to keep the data in your dataflow refreshed, at the frequency you select later in the setup process. 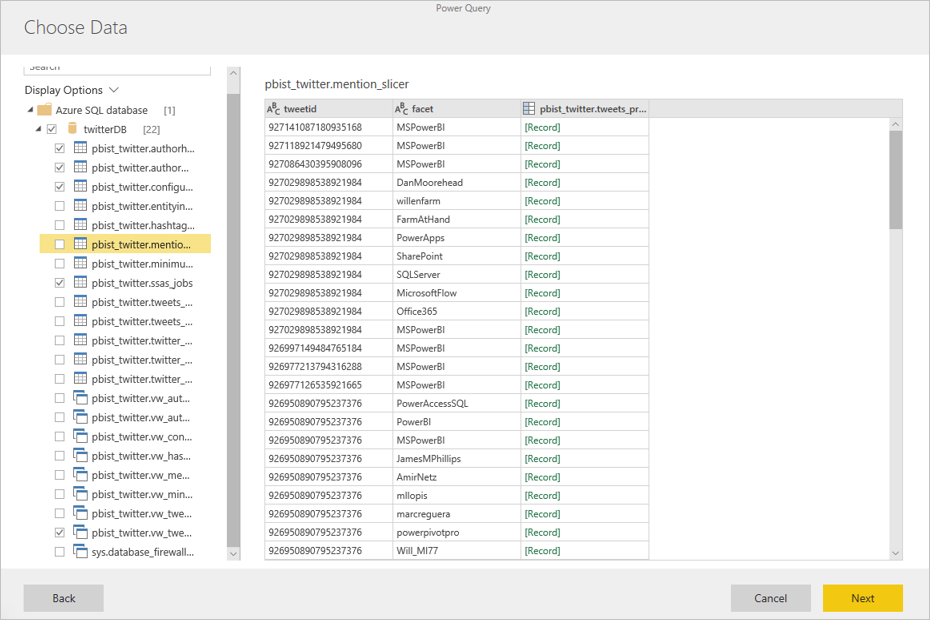
Once you select the data for use in the table, you can use dataflow editor to shape or transform that data into the format necessary for use in your dataflow.
Create a dataflow using linked tables
Creating a dataflow using linked tables enables you to reference an existing table, defined in another dataflow, in a read-only fashion. The following list describes some of the reasons you may choose this approach:
- If you want to reuse a table across multiple dataflows, such as a date table or a static lookup table, you should create a table once and then reference it across the other dataflows.
- If you want to avoid creating multiple refreshes to a data source, it’s better to use linked tables to store the data and act as a cache. Doing so allows every subsequent consumer to leverage that table, reducing the load to the underlying data source.
- If you need to perform a merge between two tables.
Note
Linked tables are available only with Power BI Premium.
Create a dataflow using a computed table
Creating a dataflow using a computed table allows you to reference a linked table and perform operations on top of it in a write-only fashion. The result is a new table, which is part of the dataflow. To convert a linked table into a computed table, you can either create a new query from a merge operation, or if you want to edit or transform the table, create a reference or duplicate of the table.
How to create computed tables
Once you have a dataflow with a list of tables, you can perform calculations on those tables. In the dataflow authoring tool in the Power BI service, select Edit tables, then right-click on the table you want to use as the basis for your computed table and on which you want to perform calculations. In the context menu, choose Reference. For the table to be eligible as a computed table, the Enable load selection must be checked, as shown in the following image. Right-click on the table to display this context menu.
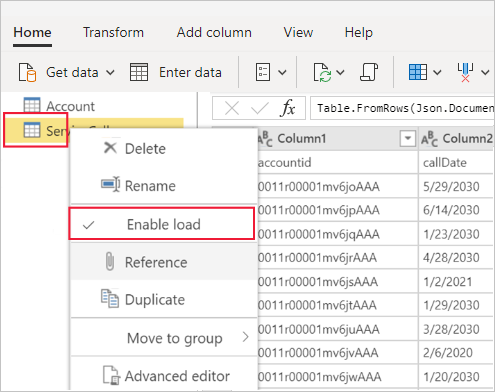
By selecting Enable load, you create a new table for which its source is the referenced table. The icon changes, and shows the computed icon, as shown in the following image.
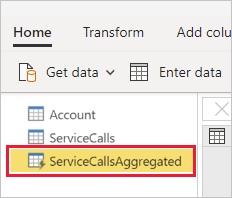
Any transformation you perform on this newly created table is run on the data that already resides in Power BI dataflow storage. That means that the query will not run against the external data source from which the data was imported (for example, the SQL database from which the data was pulled), but rather, is performed on the data that resides in the dataflow storage.
Example use cases What kind of transformations can be performed with computed tables? Any transformation that you usually specify using the transformation user interface in Power BI, or the M editor, are all supported when performing in-storage computation.
Consider the following example: you have an Account table that contains the raw data for all the customers from your Dynamics 365 subscription. You also have ServiceCalls raw data from the Service Center, with data from the support calls that were performed from the different account in each day of the year.
Imagine you want to enrich the Account table with data from the ServiceCalls. First you would need to aggregate the data from the ServiceCalls to calculate the number of support calls that were done for each account in the last year.
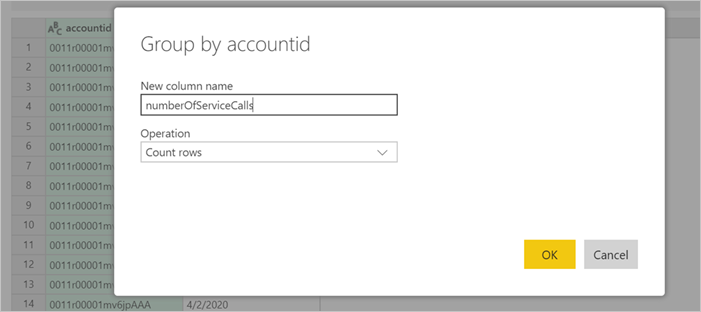
Next, you would want to merge the Account table with the ServiceCallsAggregated table to calculate the enriched Account table.

And then you can see the results, shown as EnrichedAccount in the following image.
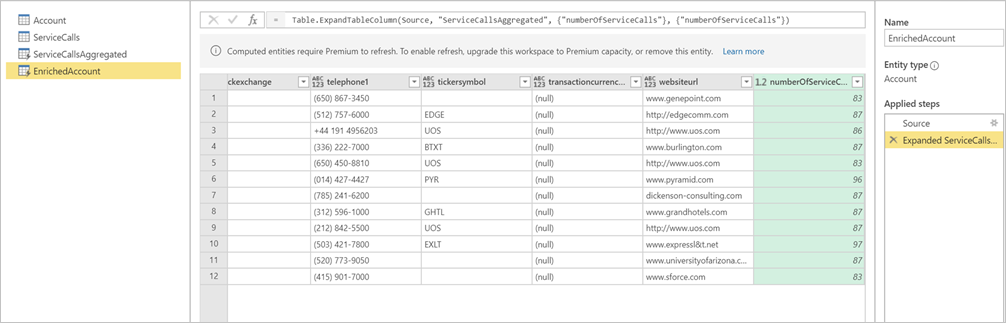
And that’s it – the transformation is performed on the data in the dataflow that resides in your Power BI Premium subscription, not on the source data.
Note
Computed tables are a premium only feature
Create a dataflow using a CDM folder
Creating a dataflow from a CDM folder allows you to reference an table that has been written by another application in the Common Data Model (CDM) format. You are prompted to provide the complete path to the CDM format file stored in ADLS Gen 2.

There are a few requirements for creating dataflows from CDM folders, as the following list describes:
- The ADLS Gen 2 account must have the appropriate permissions set up in order for PBI to access the file
- The ADLS Gen 2 account must be accessible by the user trying to create the dataflow
- Creating dataflows from CDM folders is only available in the new workspace experience
- The URL must be a direct file path to the JSON file and use the ADLS Gen 2 endpoint; blob.core is not supported
Create a dataflow using import/export
Creating a dataflow using import/export lets you import a dataflow from a file. This is useful if you want to save a dataflow copy offline, or move a dataflow from one workspace to another.
To export a dataflow, select the dataflow you created and select the More menu item (the ellipsis) to expand the options, and then select Export .json. You are prompted to begin the download of the dataflow represented in CDM format.

To import a dataflow, select the import box and upload the file. Power BI creates the dataflow for you, and allows you to save the dataflow as is, or to perform additional transformations.
Ref: https://docs.microsoft.com/en-us/power-bi/transform-model/dataflows/dataflows-create