Windows 10 User Profile Cannot Be Loaded
“Hey, recently I have experienced a weird thing. There is something wrong with my Windows 10. Whenever I try to log in it says “The User Profile Service failed sign-in. The User Profile cannot be loaded.” I can’t enter my Windows 10 as usual. Can there anybody help me?”
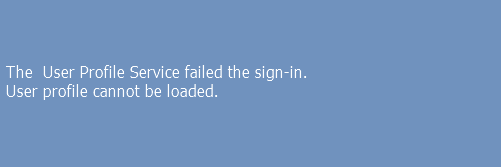
If you encounter a “The User Profile Service failed the sign-in. The User Profile cannot be loaded.” error on your Windows 10, it means your user profile has been corrupted. Furthermore, you cannot access Windows 10. But fortunately, such an annoying error could be fixed in the right way. Go with us, get rid of the error now.
How Do I Fix “User Profile Service Failed Sign-in” Error
Before you follow the post to fix the User Profile error, you can try to reboot your Windows 10, if the error still occurs, follow the methods below.
Boot Your Windows 10 into Safe Mode and Fix It
Follow the two steps to boot your Windows 10 into safe mode and fix the “the user profile cannot be loaded” error.
1. Boot into Safe Mode
Safe Mode loads with a minimum set of drivers, software, and service. Usually, when Windows doesn’t start normally, Safe Mode starts with no problem. It’s useful for you to troubleshoot the problem there.
- Ensure your PC is off
- Press the “power” button to turn on your PC, then hold the “power” button down until PC shuts down automatically (about 5 seconds). Repeat this more than 2 times until you see Preparing Automatic Repair
- Then wait for Windows to diagnose your PC
- Click “Advanced options”
- Click “Troubleshoot”
- Click “Advanced options”
- Click “Startup Settings” to continue
- Click “Restart”
- On your keyboard, press “4” to enter the Safe Mode without the network. (If you need to do some online research after boot into the safe mode, press “5” to enter Safe Mode with network access.)
2. Fix Your Corrupt User Profile by Correcting Its Registry Value
Step 1. In safe mode, open the Run dialog box by pressing “Windows + R”.
Then type Regedit in the box and hit Enter.
If prompted by User Account Control, click “YES”.
Step 2. After the Registry Editor window pops up.
Head to “HKEY_LOCAL_MACHINE” > “SOFTWARE” > “Microsoft” > “Windows NT” > “CurrentVersion” > “ProfileList”.
Step 3. Click each “S-1-5” folder and double-click the “ProfileImagePath” entry to find out which user account it relates to. (If your folder name ends with .bak or .ba follow Microsoft’s instructions to rename them).
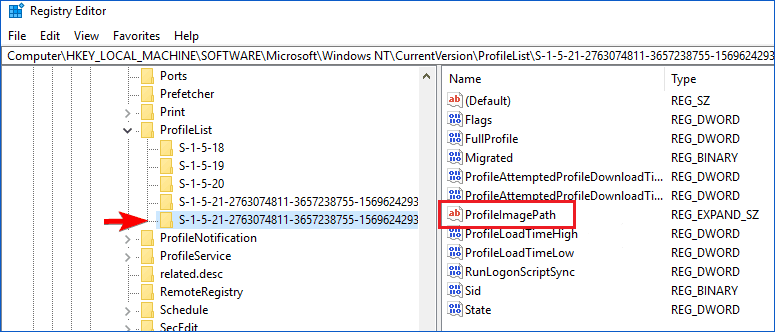
Step 4. Once you have determined where is the user profile(and it doesn’t have a .bak ending), double-click on the entry “State” and change the Value data to 0 and click “OK”.
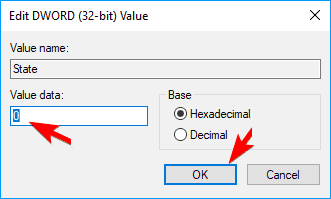
Step 5. Then Double click on the entry “RefCount” to launch a popup Windows and change the value to 0. If this value isn’t available, you might have to create it manually.
Click anywhere on the blank space on the right pane – Click “New” > “DWORD (32 bit)” > type RefCount > click on “Enter”.
Step 6. Close Registry Editor and restart your PC.
Step 5: Click “Proceed” to execute your operation.
After you make the backup, you can learn how to Create a New User Account:
Step 1. You need to create a new and fully-function user profile as an administrator. So, activate the hidden admin account in the Command Prompt by entering the command (net user administrator /active: yes) and press “Enter”.
Step 2. Open the Settings app by pressing “Windows + I”. On the Settings panel, click “Accounts”.
Step 3. To create a local user profile in Windows 10, on the left pane, click” Family & other people” and then select “Add someone else to this PC”.
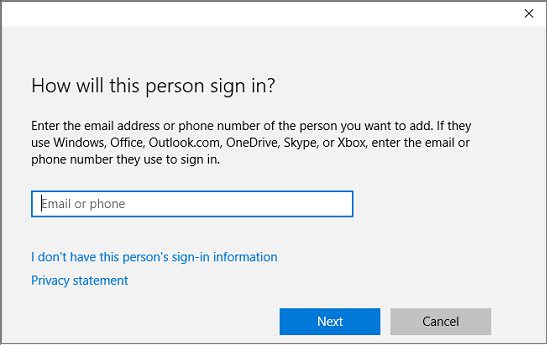
Step 4. A prompt will ask you to provide information to sign in, simply click on the link at the bottom that says I don’t have this person’s sign-in information.
Step 5. Later you’ll then receive another confirmation prompt to create your account. Still, ignore the email part, and click the link in the bottom that says “Add a user” without a Microsoft account.
Step 6. In the final part, you’re now given the familiar Windows account creation screen. Just enter the Username, a password for your new user account and click “Next”.
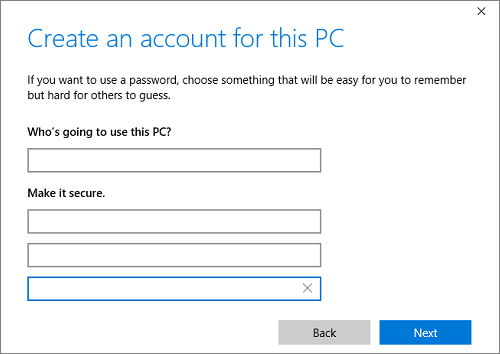
Then, you can restart your computer and sign in with your new account. If you still have this error, you can ask us for help.
Ref: https://www.easeus.com/computer-instruction/fix-user-profile-service-failed-the-sign-in.html