Most people are not the only users of their computers and devices. Whether you have a little brother or sister, or one of your grandparents wants to experience the world of technology, they could cause real damage to your operating system because they are not familiar with your devices. That is why Windows 10 allows you to create separate accounts for every user, each of them with their own files, settings, and apps. If your computer or device has multiple user accounts on it, here’s how to switch users in Windows 10:
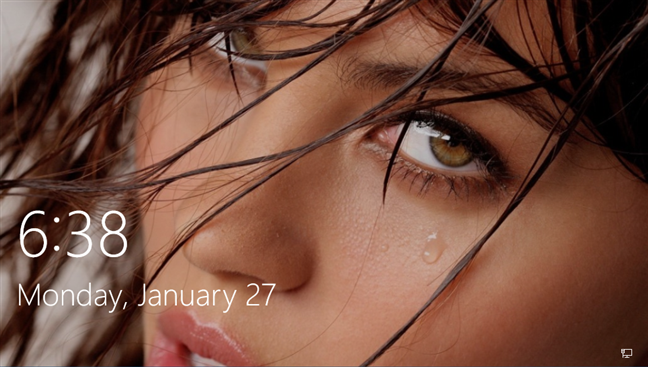
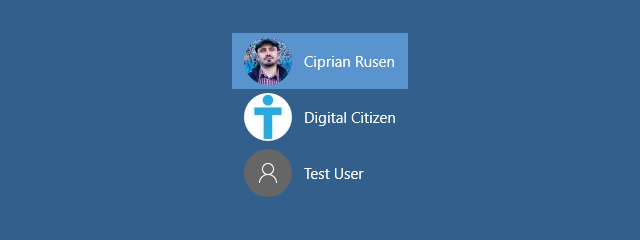
1. How to switch users in Windows 10 from the sign-in screen
If you just started your Windows 10 PC or device, the first thing you see is the sign-in screen. Furthermore, if you are already signed in, you can press Windows + L on your keyboard to lock Windows 10.

Then click or tap on the Lock Screen to display the sign-in screen. By default, Windows 10 loads the most recent user account that was used to sign in. The list of available user accounts is shown in the bottom-left corner of the screen.
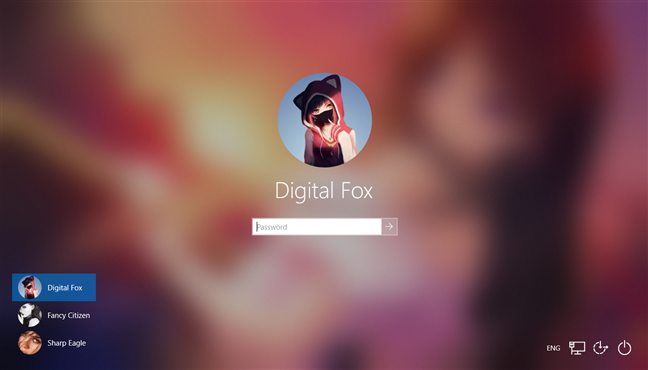
If you want to switch users, in this list, click or tap on the account that you want to use and then enter the login details. By default, Windows 10 requests the last thing that was used by that user to sign in: the password, PIN or the picture password.
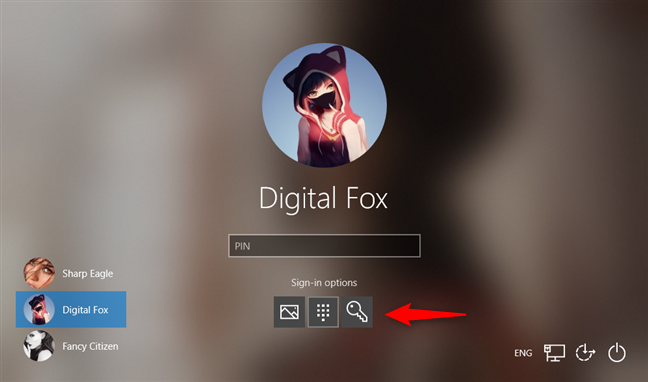
If you need to change the sign-in method, click or tap “Sign-in options” and then press on the method that you want to use. After that, enter the necessary information to sign in.

2. How to switch users in Windows 10 from the Start Menu
If you have already signed into Windows 10, you can switch the user account from the Start Menu. Open the Start Menu, and click or tap on the symbol/picture of your user account.
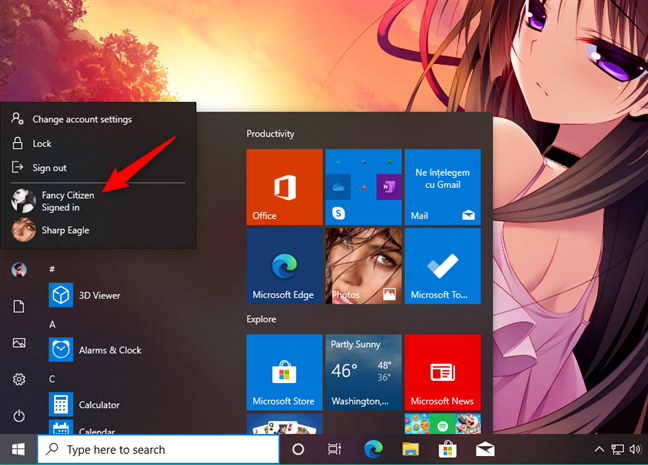
Then, select the user account that you want to switch to.
3. How to switch users in Windows 10 using Windows + L
If you have already signed into Windows 10, you can switch the user account by simultaneously pressing the Windows + L keys on your keyboard. When you do that, you are locked from your user account, and you are shown the Lock screen wallpaper.
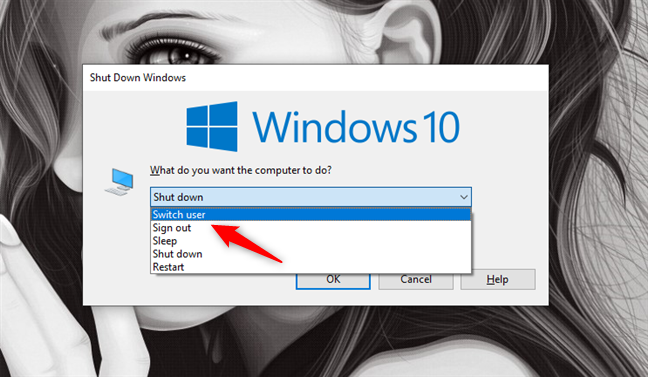
Click or tap anywhere on the screen, and you are shown the login screen. Choose the account that you want to use and enter its login information. You can switch between sign-in options by clicking or tapping the “Sign-in options” and then selecting what you want to use.
4. How to switch users in Windows 10 using CTRL + ALT + DELETE
This method works only when you are already logged in with a user account. First, simultaneously press the CTRL + ALT + Delete keys on your keyboard. A new screen is shown, with a few options right in the center. Click or tap “Switch user,” and you are taken to the login screen.
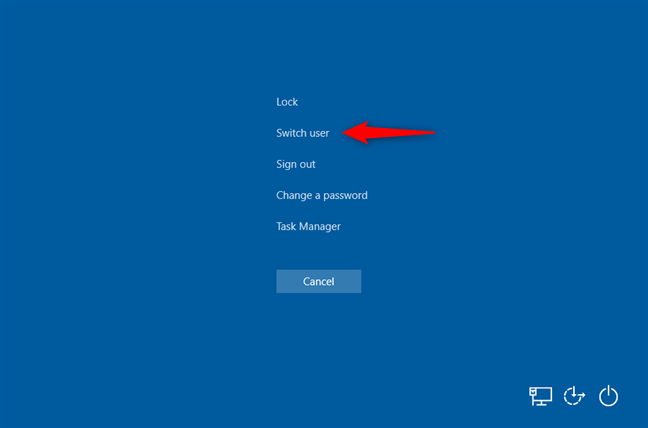
5. How to switch users in Windows 10 using ALT + F4
This method also works only if you are already logged in with a user account. First, go to the desktop and make sure that no apps are opened and displayed on the screen. All your apps must be minimized, or the end-result will be you closing your open apps, one by one. Then, after all the apps are minimized or closed, simultaneously press the ALT + F4 keys on your keyboard. In the Shut Down Windows prompt, click the “Shut down” option, and you should get a list of other options. Choose “Switch user” and press OK.
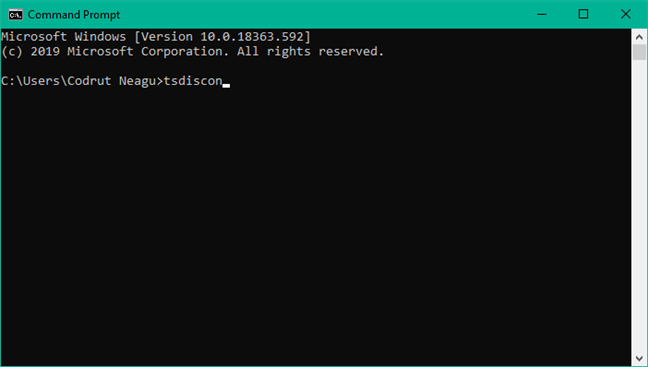
On the login screen that’s now shown, select the user account you want to use, enter the appropriate login information, and you are in. You can switch between sign-in options by clicking or tapping the “Sign-in options” and then selecting the option that you want to use.
6. How to switch users in Windows 10 while being asked for a picture password
If the most recent user account that has signed into your Windows 10 computer or device was using a picture password, when you are at the login screen, you see that user account and the picture that is used as a password. Below the user account name, you have two links: one for accessing other sign-in options for the same user account and one for switching users.
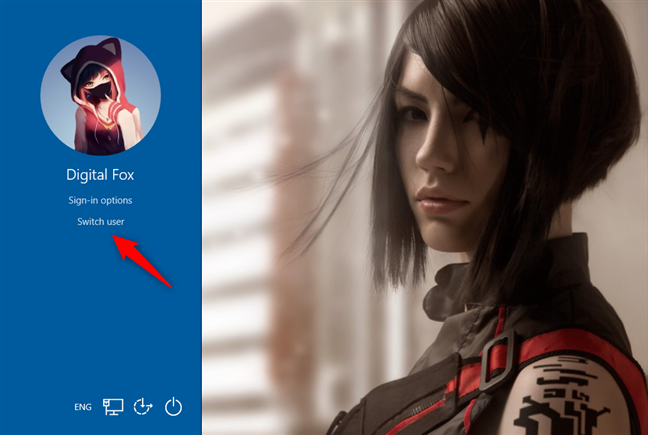
Click or tap “Switch user,” and then you get to see the list of user accounts that exist on your Windows 10 computer or device. Click or tap the user that you want to switch to.
Then, you are asked to enter the login details that were used previously for that account: the password, PIN, or the picture password.
7. How to switch users in Windows 10 from Command Prompt (CMD) or PowerShell
If you like command-line environments, open Command Prompt or PowerShell. Then, type tsdiscon and press Enter.
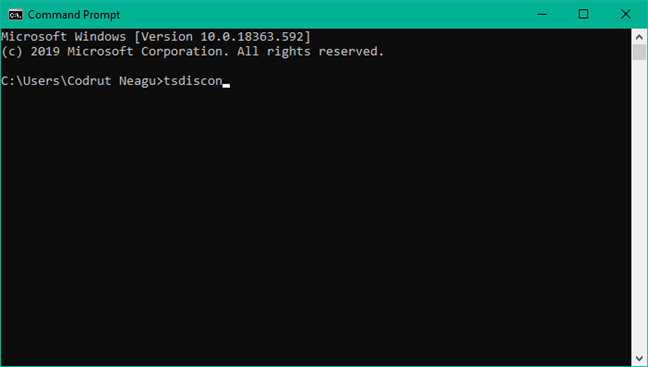
The tsdiscon command takes you to the Lock screen. On it, click, tap, or press a key on your keyboard and then choose switch users. Note, however, that this method doesn’t work in Windows 10 Home. You can use it only in Windows 10 Pro or other editions such as Windows 10 Enterprise.
Ref: https://www.digitalcitizen.life/how-switch-between-user-accounts-windows-10/