Configuring a virtual private server (VPS) on Google Cloud Platform that is “always free”
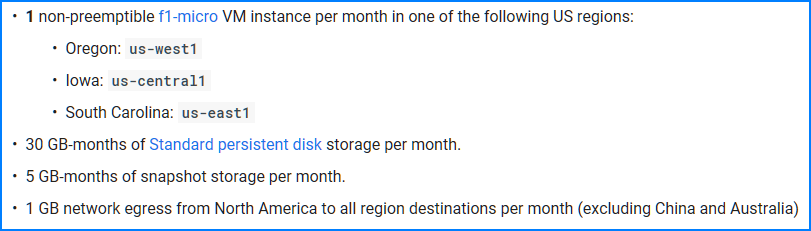
Introduction
While there are a lot of providers that offer smaller VPS you can test for free for a certain time range, there are not many that are permanently free. This article will focus on setting up an f1-micro VPS on Google Cloud Platform that is advertised as “always free”. Google offers a very broad range of possible VPS configurations and in contrast to other providers, the free tier is rather hidden in all the available options. This article will guide you through the setup process step by step.
When testing Google cloud computing for the first time you will currently also get a voucher that allows renting a wide range of non-free VPS configurations up to a total amount of 300$ in the first 3 months.
If you already have a valid account at Google Cloud Platform (either in test phase or upgraded) you can directly go to Set up an f1-micro instance. Otherwise, you first need to get a new test account.
Create a test account on Google Cloud Platform
Visit the Google cloud console (https://console.cloud.google.com/getting-started) and press Try For Free.
Fill out all necessary information on the displayed dialog. You will be required to enter valid credit card information. Google will not charge your credit card even if you use up all of the 300$ that is part of the test phase.
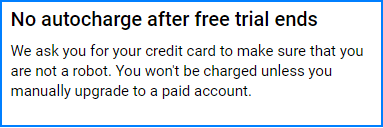
After entering all the required information, the free-trial phase is started.
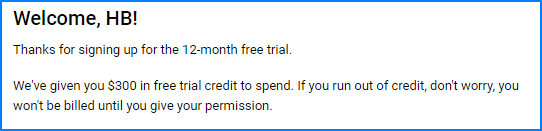
The f1-micro VPS is part of Google’s “always free” products. If the 3 month test period has ended or if you used up all the credit of your voucher, you will not be able to use these free products anymore. In this case, you will have to upgrade your account, enabling Google to charge your credit card. However, the f1-micro VPS will still be free. Be aware that you might be credited in this case if you use more than the free network egress traffic of 1 GB per month (excluding Australia and China).
Set up an f1-micro instance
Although setting up an f1-micro VPS as shown in this article will not generate any cost for you, it could happen that due to some misconfiguration you are actually using a non-free product.
I cannot take responsibility for any cost that might be generated on your account, especially when exceeding the allowed traffic volume of 1 GB per month. Be sure to use the correct configuration and check your balance repeatedly to avoid any unwanted charges!
Visit the compute engine section of the Google Cloud Platform (https://console.cloud.google.com/compute/) and create a new instance.

The next dialog will allow you to define the configuration of your VPS. You can also choose a much more powerful setup, but only the correct F1-micro settings will result in a free VPS.
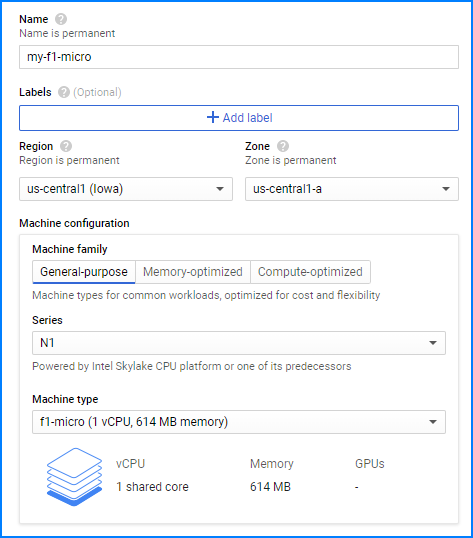
Choose a meaningful name for your new VPS and select micro (1 shared CPU) as the machine type for the N1 series. Only instances located in certain US regions will be part of the “always free” deal. At the time of writing this included the regions us-central1 (Iowa), us-east1 (South Carolina) and us-west1 (Oregon).
IMPORTANT!
Check the text next to your settings. It has to look like below and show a free usage time that is equivalent to the number of days in the current month times 24 hours (720 hours for November with 30 days).
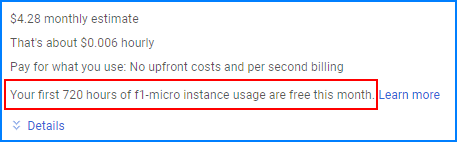
Only if this text is displayed your VPS instance will be free of charge!
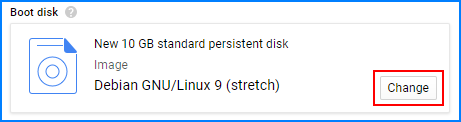
Click on Change in the Boot disk section. Optionally you can change the pre-installed operating system you want to use. More importantly, you can increase the amount of persistent disk space in this dialog. Increase the value to 30 (included in the “always free” package) and leave the dialog using the Select button.

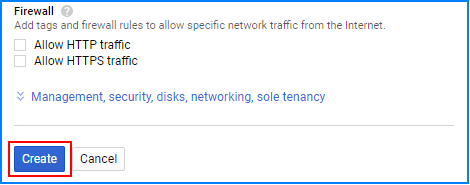
The firewall section allows to automatically add exceptions for port 80 and 443 if you plan to use your VPS for a web server. Firewall rules can also be added and edited later.
Finally, finish the process by hitting Create.

After a few seconds, you will have a running f1-micro instance. You can access it via the SSH drop-down menu.
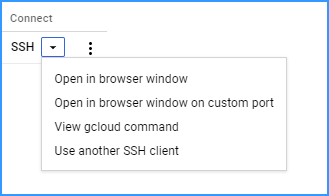
Use the first option in the menu to open an ssh-shell in a new browser window to access the VPS.
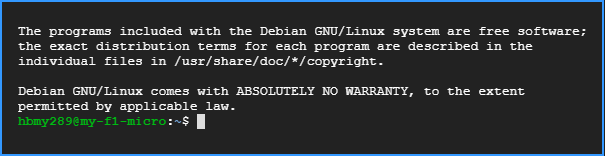
I hope you liked this short article and now can start using your micro-VPS instance for a lot of cool stuff.
Ref: https://hbmy289.medium.com/how-to-set-up-a-free-micro-vps-on-google-cloud-platform-bddee893ac09