1. To add google drive to file explorer windows 10, Download the Backup and Sync App from Google from here and install it on your Mac/PC.

2. You will see the Backup and Sync app along with Google Docs, Sheets, and Slides installed on your machine.

3. Open the Backup and Sync from the Google app, click on Get started, and then log in with your Google account.
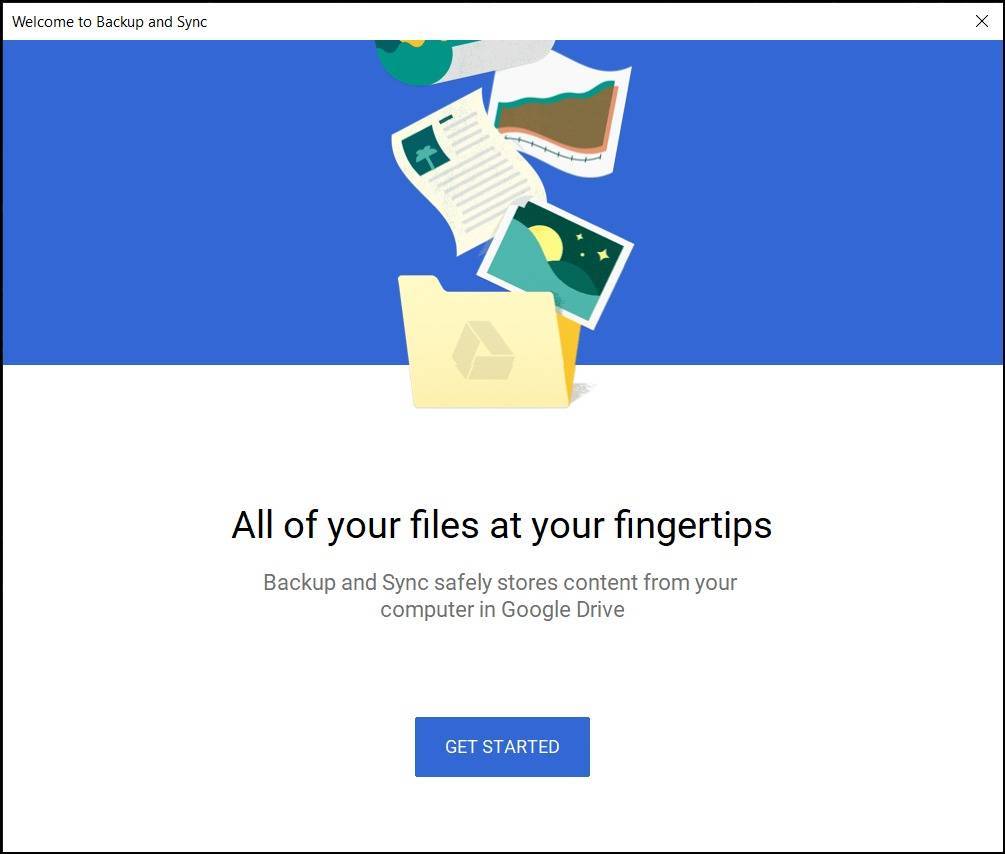
4. After a successful sign in, you will have to select folders on your computer that you want to sync directly in your Google drive. Anything you move/copy inside these folders will automatically get synced on to your Google Drive. You can also define what kind of files you want to get synced and can set bandwidth limits for download and upload. Uncheck all, if you don’t want to sync any folder from your computer.
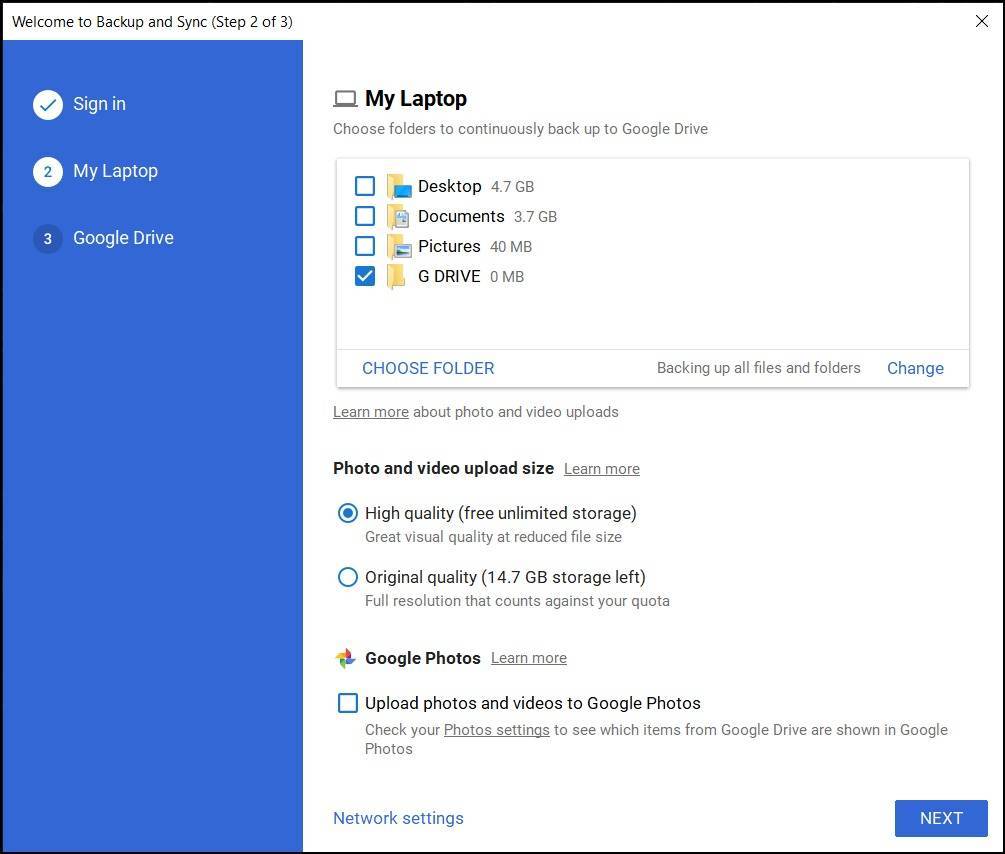
5. Click Next, and now you will have to choose a location where you want your pre-existing Google Drive files synced on your computer locally. You can keep it to default. You can either sync your whole Google Drive or just un-check the folder that you want to keep unsynced. Once you are done, just hit start to finish the installation.
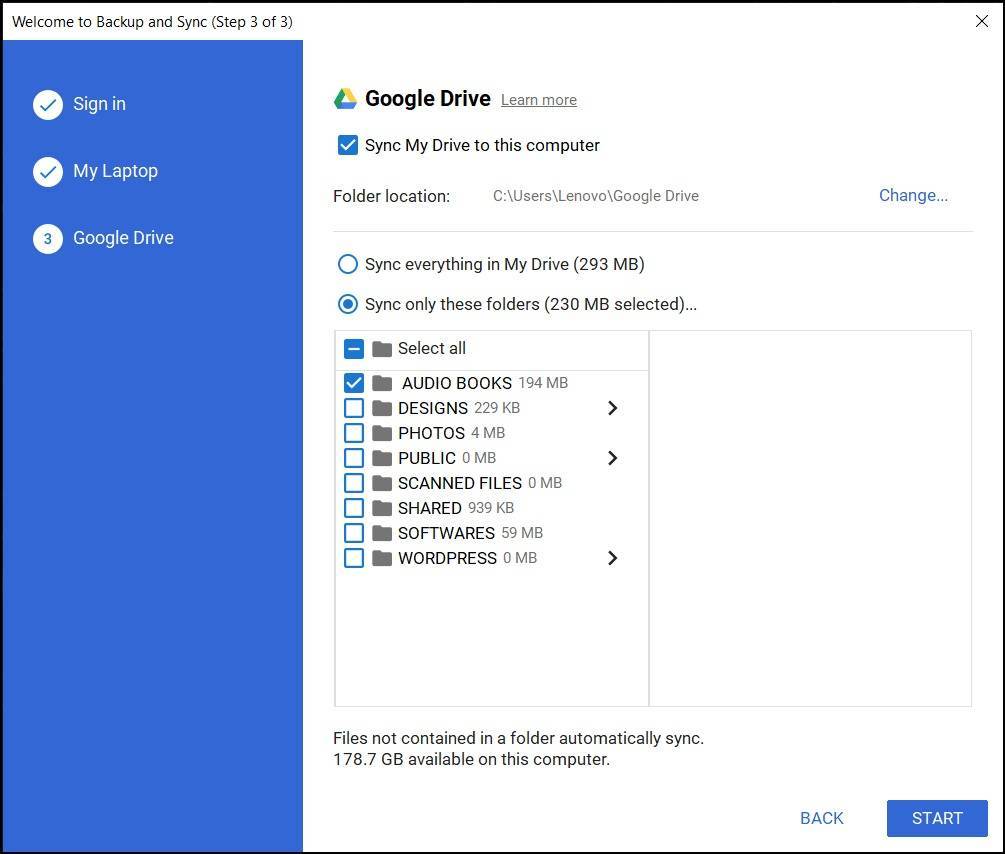
6. You will now see a new cloud icon in your system tray, confirming that you have successfully added google drive to your file explorer on your system. All your selected drive files and folder will now start syncing on your computer where you have created your Google drive folder. Once downloaded, You can access all of them via your file explorer like a normal file.

HOW TO MAP GOOGLE DRIVE TO WINDOWS 10?
To map Google drive to your windows 10 based computers you can use the above method and sync files between your Google Drive and Windows 10 Seamlessly. Mapping Google Drive to Windows 10 is very easy as shown above, and you will be able to use it with ease once it’s set up properly.
HOW TO ADD GOOGLE DRIVE FOLDER TO QUICK ACCESS IN WINDOWS 10?
Once you are done syncing your files between google drive and your windows 10 computer inside windows file explorer. You will be able to find the google drive folder on the following path :
C:\USERS\”YOUR USER NAME”\GOOGLE DRIVE
If you want to add the google drive folder to Quick Access then just go to this location and on the left-hand side you will see all your folders, choose google drive, right-click on it and click on “Pin to Quick Access”.
Now your google drive for windows 10 folder will start appearing in quick access inside Windows File Explorer.
HOW TO ADD GOOGLE DRIVE FOLDER TO DESKTOP?
Just like we did for Quick Access, to add Google drive folder to your desktop you should use the following method. Adding Google drive folder to the desktop is not possible as the main folder only exists in my documents. But the way around to do this is to create a shortcut to the folder from your desktop and point it to the google drive folder inside my documents section of your computer.
To do this, go to desktop and right-click. Now choose new and then click on “shortcut”.

Now add the path of your Google Drive folder inside the shortcut path section. Now name this shortcut as Google Drive.

Once you do all this, You will be able to add Google Drive to your Desktop.
HOW TO ADD GOOGLE DRIVE TO YOUR DOCUMENTS FOLDER IN WINDOWS?
To add Google Drive folder inside Documents folder in windows use the following method
Open the following file path C:\Users\”Your User Name”\Google Drive.
Now you will see a folder list inside the sidebar of your computer. If its not available then you can view it from the view options.
Once done now right-click on the Google Drive Folder and choose “Include in Library” and then Click on “Documents”

Now Google Drive will start showing up inside your Documents Folder and you wll be able to access google drive from your windows 10 computer’s Documents folder.
Ref: https://mrnoob.net/how-to-add-google-drive-to-file-explorer-and-access-it-from-my-computer/