By: Thomas Jones
If you are giving your kids access to use a Windows system, then take a step back and read this Windows 10 parental controls guide beforehand. Without any Microsoft account settings, your kids can access adults websites in Windows 10 and can get addicted to the internet as well.
Therefore, it is of utmost importance that you set Windows parental controls on the computer first. In this way, you can share your computer with your kids and monitor their computer activity. Read on and learn how to set up parental controls on Windows 10 in a step by step manner. Also, you will learn tips about how to block websites Windows 10 and childproof the computer with recommended parental control software for Windows 10.

Windows parental control guide:
- What can Windows 10 parental controls do for you?
- How to set up parental controls on Windows 10?
- How to monitor computer activity on Windows 10?
- How to block a website on Windows 10?
- How to set screen time limit on Windows 10?
- How to limit app purchase on Windows 10?
- How to get a wide range of parental control using parental control software?
What can Windows 10 parental controls do for you?
It might surprise you, but Microsoft parental controls has certainly done a commendable job with Microsoft family account. Parents can create a separate account for their kids and monitor their activity without any trouble. Here are main Microsoft family features you should know:
- Schedule Windows screen time.
- Limit websites and monitor browsing history on Internet Explorer and Edge.
- Block apps, games, and media by age ratings.
- Filter explicit content from search results on Microsoft’s browser.
- Get detailed reports on browsing history and application usage.
- Set purchase and spending limits.
- Setup Xbox parental control settings as well.
Note: What should parents know before setting up Windows parental controls?
Windows 10 parental control sometimes is not working. It gives basic but incomplete parental control on computer and laptop.
- Can’t block adults websites on popular web browsers such as Chrome or Firefox.
- Windows 10 Parental controls are exclusive to Microsoft devices.
- Can’t block or set time limits on apps. Individual computer apps or games.
- Parents can’t track private or deleted browsing history.
So that’s why parents can try parental control software to enhance protection. FamiSafe runs on Windows, macOS, Android, iOS, and Kindle Fire devices without Microsoft account. You can handle all configurations via mobile devices, set rules and check activities from anywhere.
FamiSafe identifies over 10 undesirable web categories and track deleted web history across mainstream browsers. It is a full featured parental control software which boasts almost every feature you might want, including screen time limitation, app blocking, computer activity tracking.
How to set up parental controls on Windows 10?
If you are setting up Windows 10 for the first time, then you need to take a stepwise approach. First, you need to enable Windows 10 parental controls and add your child’s account. After that, you first need to set up the Windows parental control on the system by making a different account for your child. Later, you can enable the restrictions. To learn how to use the Windows 10 parental controls, follow this stepwise approach.
- Go to Settings and step up Microsoft family accounts.
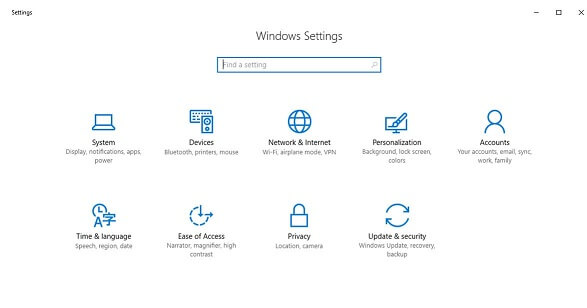
- From the left panel, select Family & Other People.
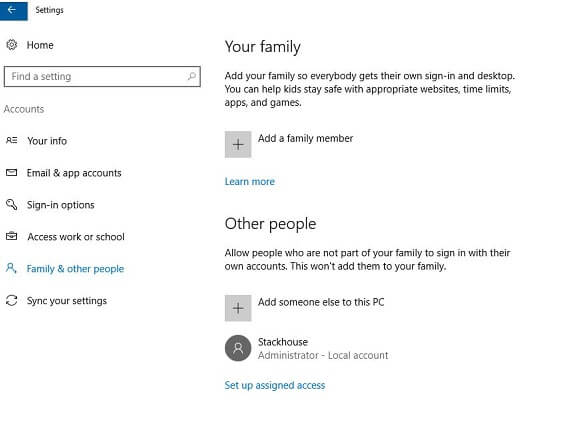
- Select Add a Child.
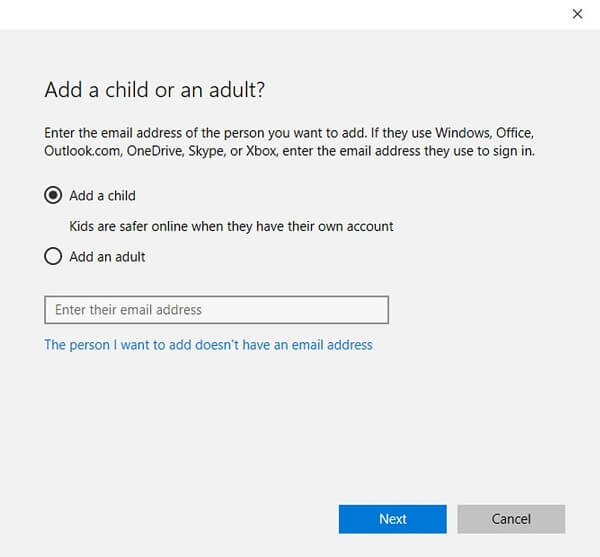
- Provide crucial details to create a Microsoft account for kids.
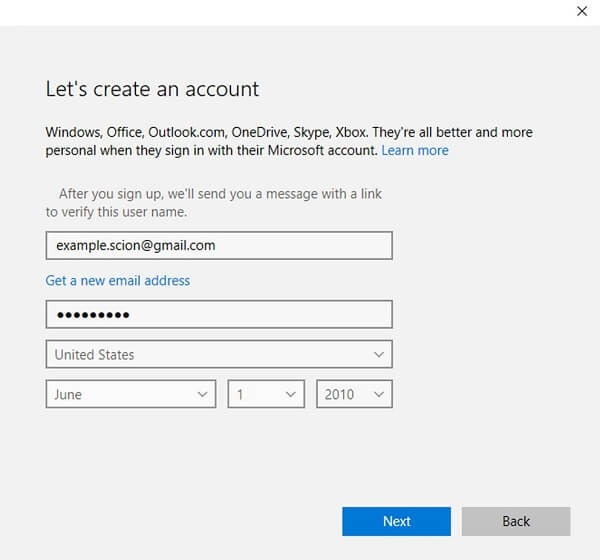
- Customize their online experience.
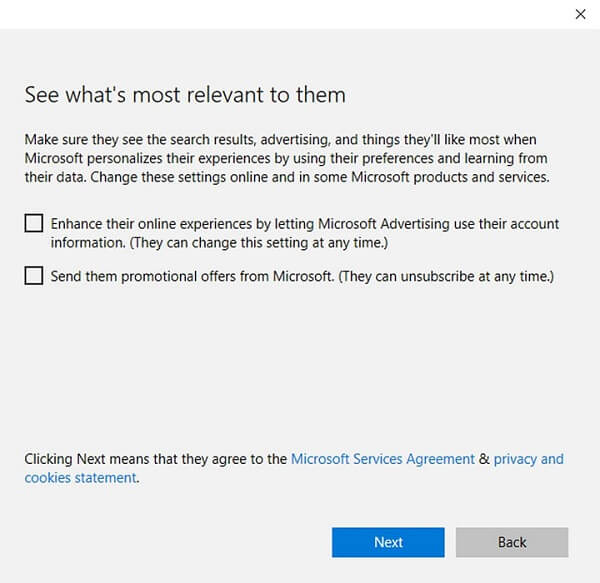
- Just re-enter the password and sign-in to the account to complete the setup.
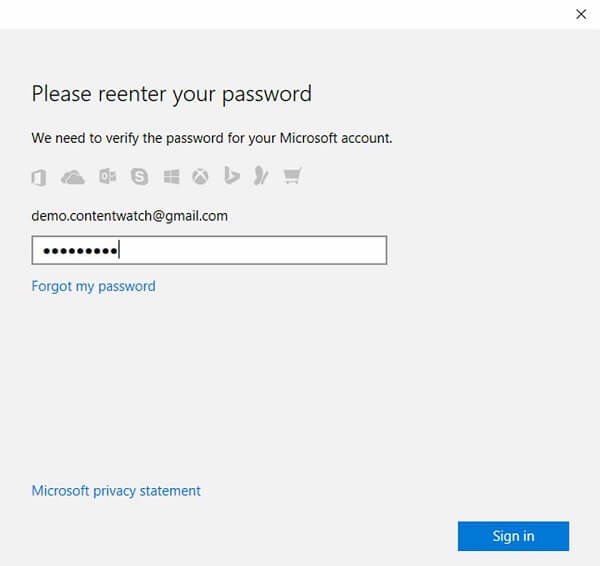
- Select how you want your child to use the Microsoft account online.
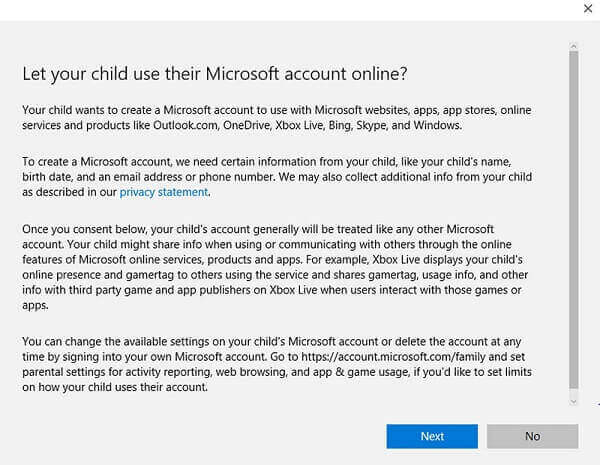
- Once the Windows 10 parental control setup is completed, you will be notified.
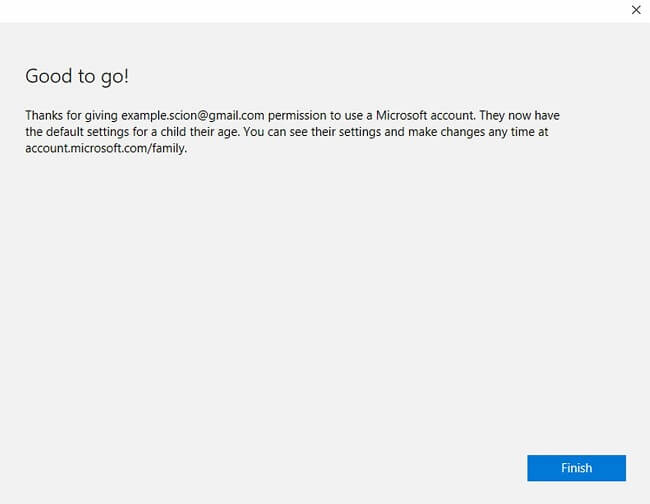
How to monitor computer activity on Windows 10?
Now when you have added your child’s account to Window parental control, you can easily customize the settings.
- Go to the Windows family control website and log-in with your Microsoft account.
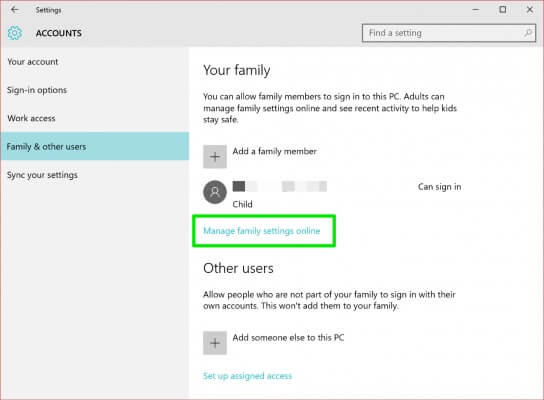
- Under the “Family & other users” section, click on the “Manage family settings” button.
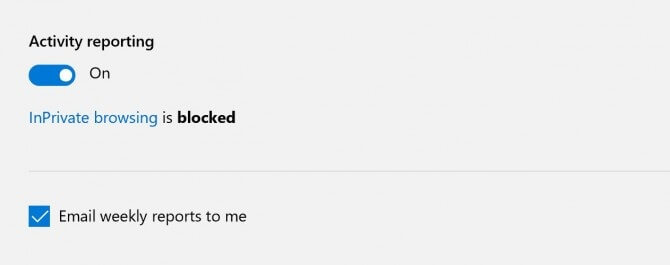
- Turn on the option for “Activity reporting”. In this way, you can get a weekly alert for their activity on your mail.
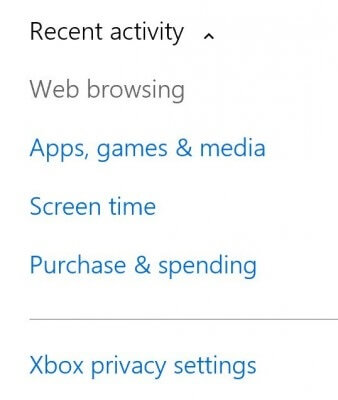
How to block a website on Windows 10?
- On the side, you can view various options for Windows parental controls related to website blocking.
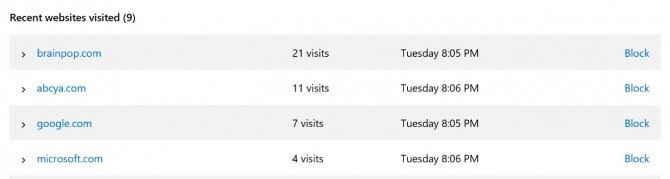
- When you click on the “Website browsing” feature, you will get a detailed view of the browsing history.
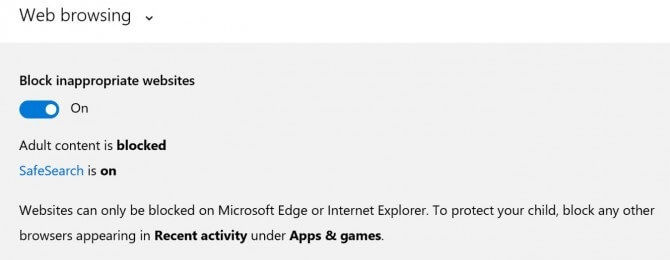
- Under the same section, there is also an option to block inappropriate content automatically. Simply turn it on.
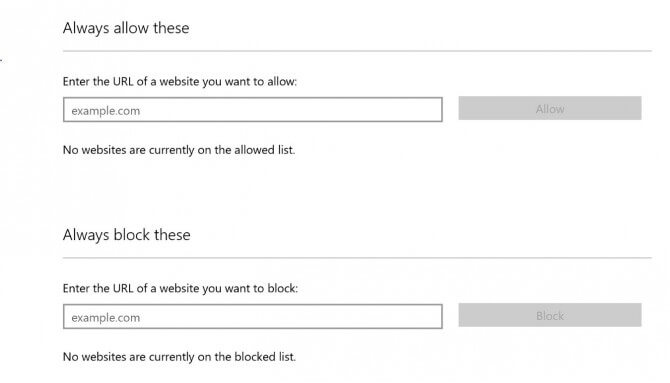
- You can also manually enter the website URLs that you wish to block (or allow) from here.
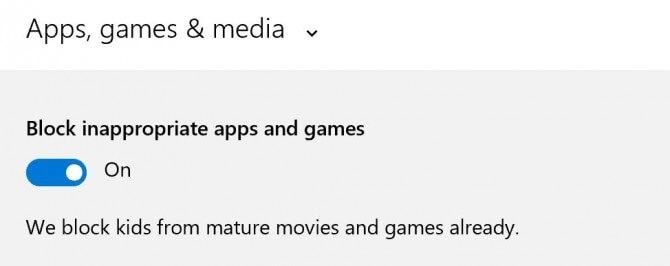
How to block inappropriate apps or games on Windows 10?
- You can go to the “Apps, games & media” to set up app or games restrictions.
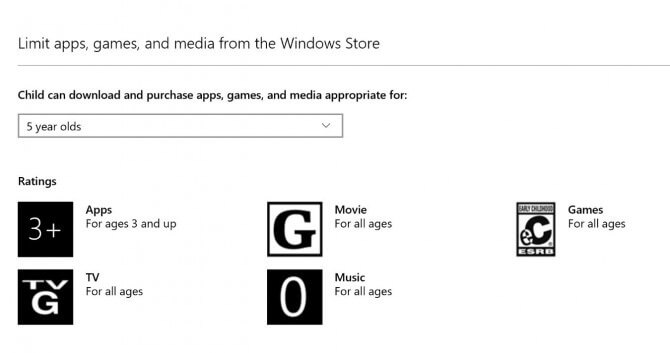
- Also, you can provide a certain age for app and media downloads.
How to set screen time limit on Windows 10?
- To enable time-based restrictions on the computer, go to the “Screen Time” option and turn Windows 10 timer on.
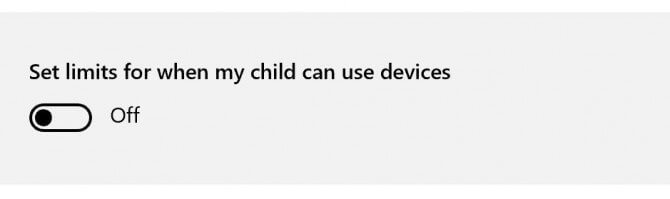
- After that, you can just specify the system usage time limit on all days.
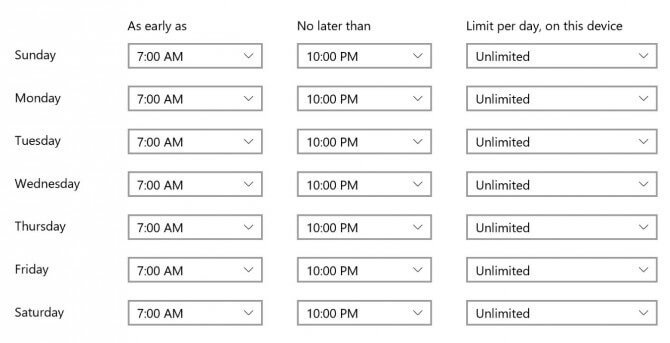
How to limit app purchase on Windows 10?
- Go to the “Purchase & Spending” option to limit their purchases.
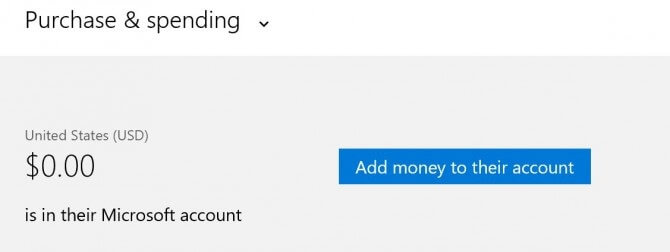
- Also, you can restrict how they access content on their linked Xbox account as well.
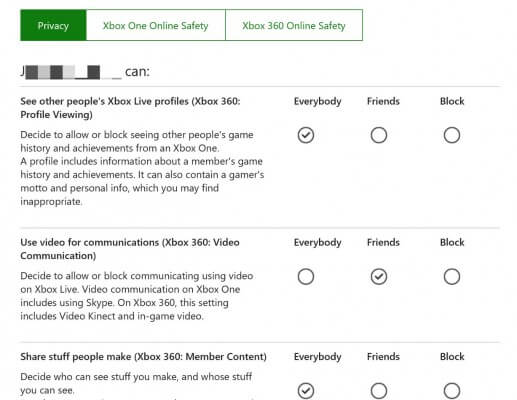
That’s it! By following these steps, you can set Windows 10 parental controls and provide a nurturing environment for your kids.
Ref: https://famisafe.wondershare.com/parental-control/windows-10-parental-controls.html