This is especially true after continued use or on older computers. Luckily, with a few tweaks and simple maintenance you can speed up your startup process and resume using Windows 10 without so much waiting around. So without further ado, here are 5 ways to speed up your Windows 10 start time:
1. The fast startup feature
Windows 10 comes equipped with a setting specially designed for faster startup times. The aptly named fast startup feature will prepare your computer on shutdown for the next time you power up, so you can get to work more quickly.
When this setting is enabled, upon shutdown, Windows will save the state of your device, including open programs and drivers.
It will preload that information so when your turn your PC on again, it can quickly boot it all back up. It’s similar to hibernation mode, so if you want to update your computer, you’ll have to disable this feature or hit restart.
To enable fast startup:
1. OPEN YOUR POWER OPTIONS
To do this, just hit the Win key and type ‘Control Panel.’ Open up the Desktop app. Sort by Large Icons and you’ll see Power Options:
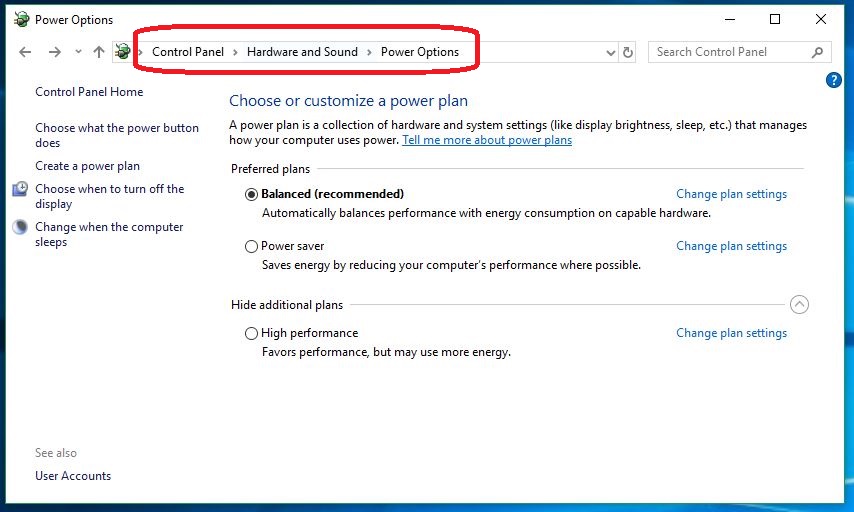
If you want to speed up your PC, you can also be sure Balanced or High Performance are set on this screen. Avoid Power Saver.
2. CHOOSE WHAT THE POWER BUTTON DOES
On the left of this window is an option that says ‘Choose what the power button does.‘ Click it.
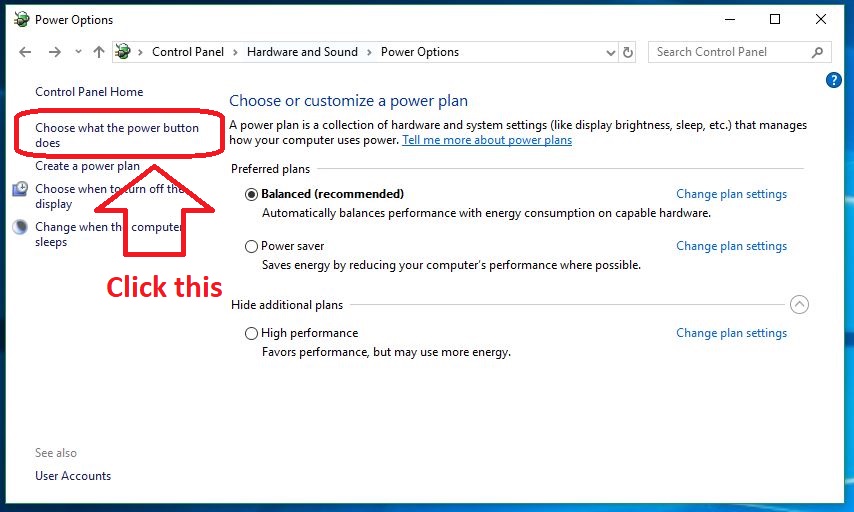
3. UNLOCK CONTROL
Now you’ll be on the screen where we’ll be changing the settings. Oftentimes these settings are locked. Simply click the Admin option to ‘change settings that are currently unavailable’ and you’ll be given control.
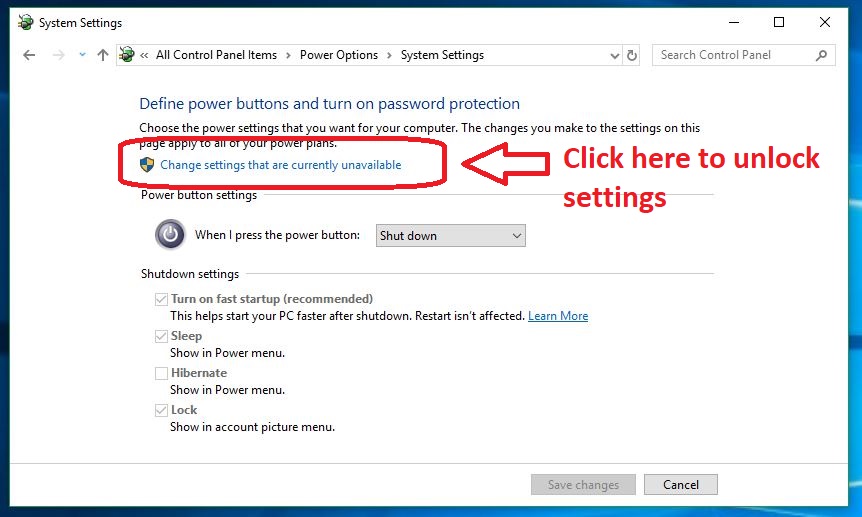
If your Shutdown settings are blocked, you need to unlock them via Admin control.
4. ENABLE ‘TURN ON FAST STARTUP’
The top option under the ‘Shut down‘ drop-down should be ‘Turn on fast startup (recommended).’ Be sure to have this option engaged and you should notice faster boot times.
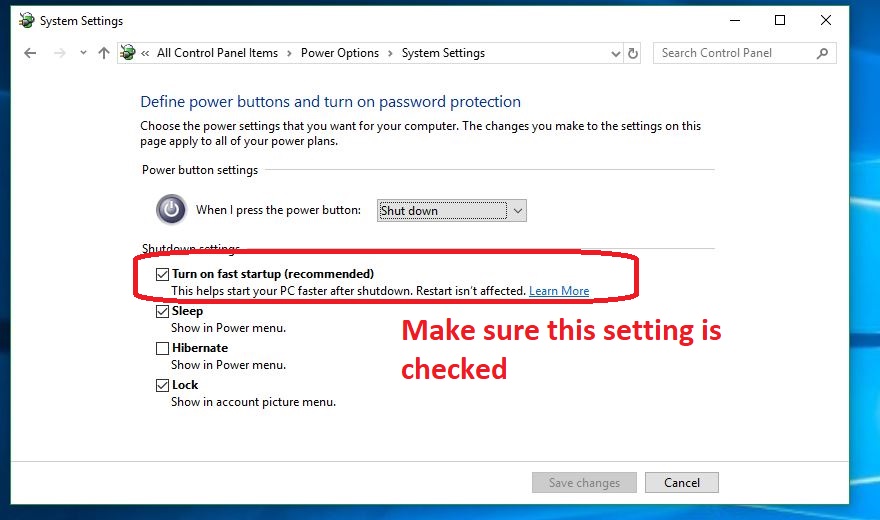
2. Automatically open fewer programs
If your computer still takes a long time to boot up, it could be a sign that your computer is opening too many programs when it turns on.
If it automatically opens a lot of programs it has more work to do, which means everything’s going to take longer to get started. Luckily there’s a way to tell Windows not to bother opening specific programs on start-up.
How to open fewer programs on startup
1. Open Task Manager
You can open your Task Manager at any time by hitting Ctrl+Shift+Esc or by right-clicking the bottom bar of your screen and selecting Task Manager. You can also bring it up via the Ctrl+Alt+Delete menu.
2. Open the Startup tab
‘Startup’ should be the fourth tab in your Task Manager. Open it to view all your Startup processes.
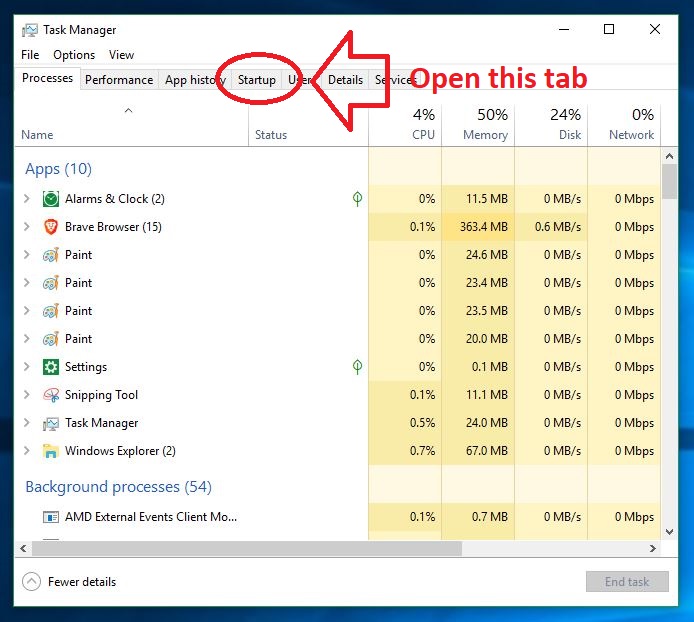
3. Disable unnecessary programs
On the Startup page you’ll be able to see any programs that are hogging Windows’ attention upon booting. Anything that you don’t want to be done automatically should be selected and disabled. You should notice a significantly faster startup time after doing this.
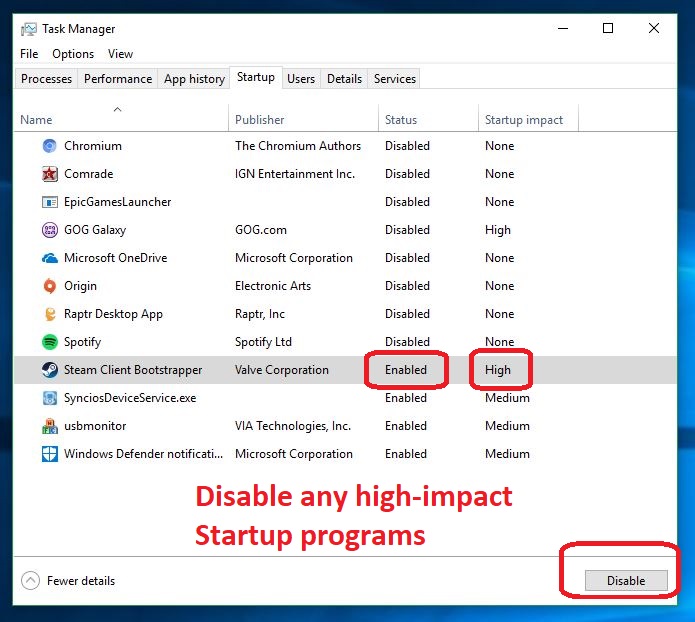
While you’re here, you can also manage the queue of which Publisher gets priority upon startup.
3. Clean up your files
Cleaning out space on your hard drive will make things easier on your computer, enabling faster startup times and more efficient operation. To do this, you can run Disk Cleanup or manually delete things you don’t need, often called bloatware.
To run Disk Cleanup, just search for it, open it and hit OK. If you’ve never done this before, you’ll be surprised how much your PC will clean out.
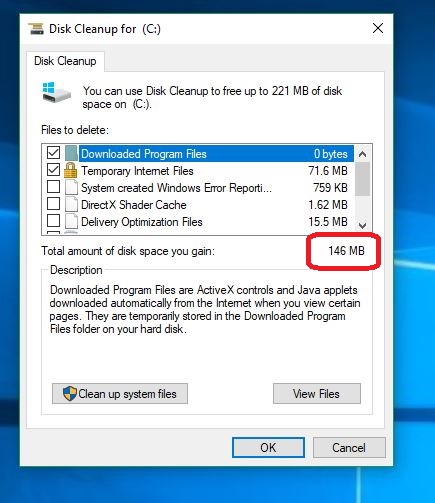
You can also choose ‘Clean up system files’ for the program to go through your computer and rid it of temporary files, installers and other unnecessary baggage.
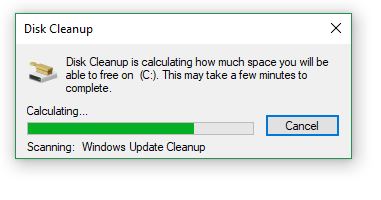
You can also uninstall specific programs by doing the following:
- Right-click the Start menu
- Select Control Panel
- Go to Programs
- Choose Uninstall a Program
- Select the unneeded programs and hit Uninstall
4. Shorten the Boot Menu timeout
When Windows starts up, you see the Boot Menu appear before the operating system loads. From this menu, you can choose startup options, such as Safe Mode.
By default, the Boot Menu displays for 30 seconds. If you reduce this, you can cut down your startup time by a few seconds.
How to shorten the Boot Menu timeout
1. Open Control Panel
As before, to open your Control Panel all you have to do is hit the Win key and type ‘Control Panel.’
2. Open Advanced System Settings
Click ‘System and Security,’ then System. On the left you’ll see ‘Advanced system settings.’ Click here.
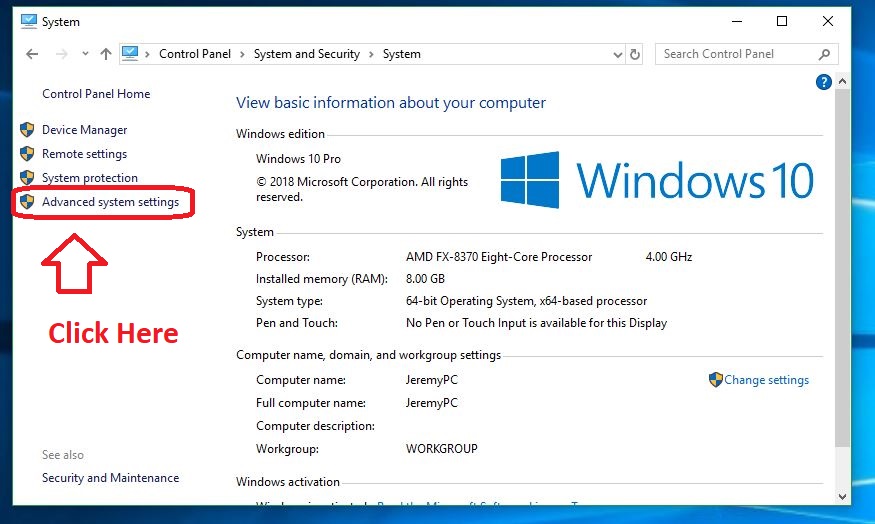
3. Adjust the time
From the Advanced system settings screen, click ‘Settings’ under Startup and Recovery. From here you can lower the time to display the list of operating systems. Hit OK when you’re done.

5. Go Bare Bones
Windows 10 includes a number of special effects and features that are more for looks than anything else. If you’re more concerned about startup time than style, you can turn off options like drop shadows and thumbnails to speed things up a bit. Here’s how.
How to drop some features to speed up Windows 10
1. Head back to Advanced System Settings
Open the Control Panel back up by pressing the Win key and typing ‘Control Panel.’ Click ‘System and Security,’ then System. On the left you’ll see ‘Advanced system settings.’ Click here.
2. Open the performance options tab
Click ‘Settings’ this time within the box that says ‘Performance.’
3. Adjust for best performance
The new window should allow you to handpick which visual effects Windows 10 will use. For the best performance all around, you should just check the box that says ‘Adjust for best performance.’
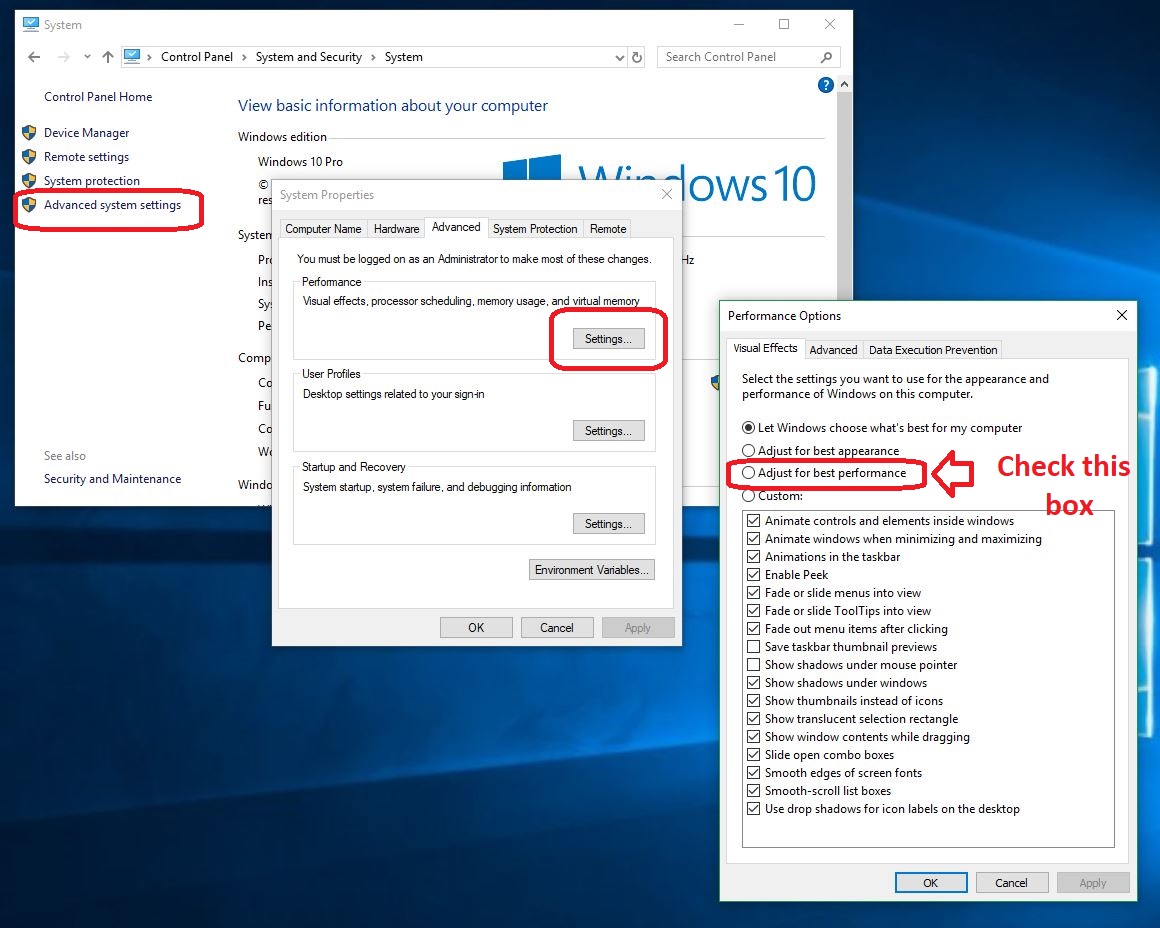
With the custom settings, you can also manually remove find other little features to turn off. Each item you get rid of will boost your PC’s performance by a little bit. Our recommendation is to simply deselect anything you think you can live without. Flashy stuff like transparent menus and tip notifications are cool, but don’t do much but bog you down.
If you try all of this and your computer still starts up slow, let Windows automatic troubleshooter program take a look around your computer and see if it spots any issues. It will then do its best to automatically fix them.
Using these tricks should help you speed up your startup time and get more done, while also taking care of your computer.