PCL XL Error usually happens due to printer driver corruption. In case if you are receiving this error, there is no need to worry. There are fixes available which can easily solve this problem on your computer. Follow these fixes of this article and the problem will solved in no time. But before going ahead, try these workarounds first on your computer.
1. If this is the first time you are having this error on your computer, reboot your computer and printer device. After rebooting try to print something and check if the error is still happening or not.
2. Follow these steps-
a. Switch off the printer and disconnect it from your computer. Wait for a while.
c. Reconnect the printer and switch ‘ON‘ the printer.
Check if you are still having ‘PCL XL error‘ on your computer.
3. Check if any Windows Update is pending or not. If any update is pending on your computer, let Windows download and install it on your computer.
If any of these workarounds didn’t work out, go for these solutions-
Fix-1 Uninstall and Re-install printer device
Uninstalling and reinstalling printer device on your computer may help you out.
1. To open the Device Manager window on your computer, press Windows key+X and then click on “Device Manager“.
2. In Device Manager window, expand “Print queues” to see the list of printing drivers.
3. When you can see the printing device you are currently using, right-click on it and click on “Uninstall driver“.
4. In case if you see a warning message, click on “Yes“.
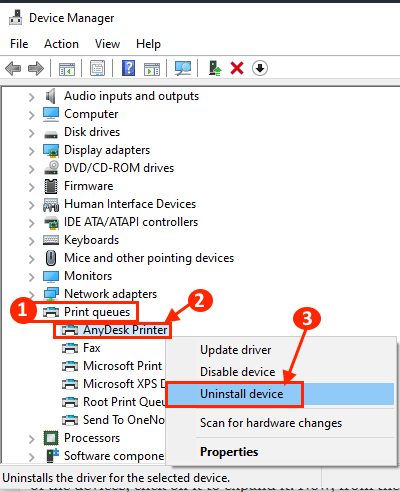
Reboot your computer. After rebooting, the printer driver should be auto-installed on your computer.
If you notice printer driver is not installed on your computer, follow these steps to manually install it-
a. Press Windows key+X and then click on “Device Manager“.
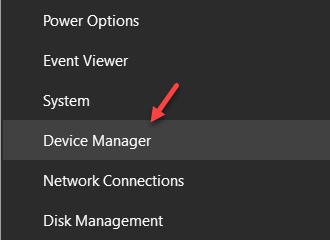
b. In Device Manager window, click on “Action” and then click on “Scan for hardware changes“.
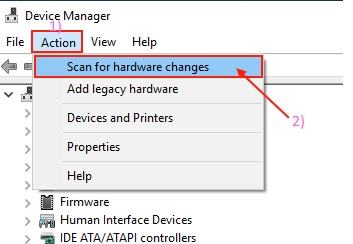
Windows will detect the absence of the printer driver and install it.
Now, try to print something on your computer. Check if you are still having the ‘PCL XL‘ error on your computer.
Fix-2 Rename the files related to the printer-
Renaming a particular type of file on your computer will fix the issue for you.
1. Press Windows key+E to open the File Explorer window. Navigate to this location on your computer-
C:\Windows\System32\spool\drivers\x64\3
In this folder, click on the ‘down arrow‘ beside ‘Type’ and then check the “.gpd” extension. This will show you the files with .gpd extension only.
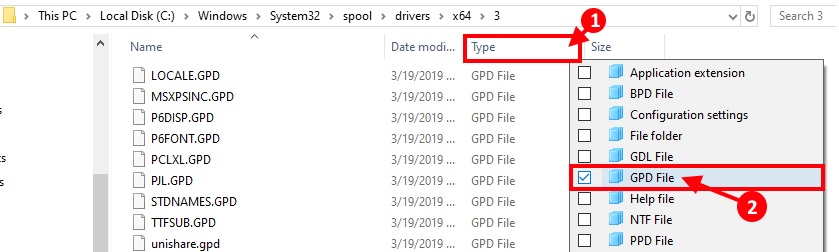
2. Now, press Ctrl+A to select all the files and then press Ctrl+C to copy them. You can save these files somewhere safe to create a backup of those files on your computer.
In case anything goes wrong, you can simply recover them.
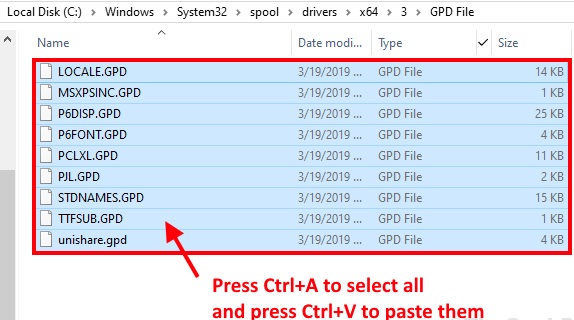
3. Right-click on the first file with .gpd extension and click on “Rename” to rename it as of your choice.
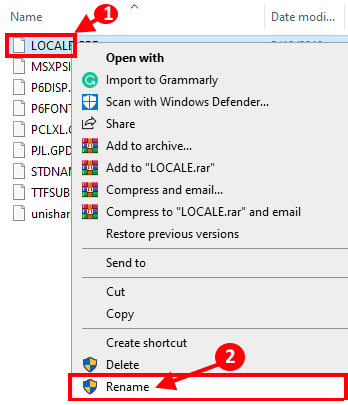
4. Following the same way, rename all the files with .gpd extension.
Reboot your computer. After rebooting your computer, try to print something again.
Fix-3 Change the printing preferences on your computer-
You may face ‘PCL XL error‘ if you are using faulty printing preferences on your computer-
1. Pressing the Windows key along with the ‘R‘ key will open the Run window.
2. In the Run window, type “control printers” and then hit Enter.
Devices and Printers window will be opened.
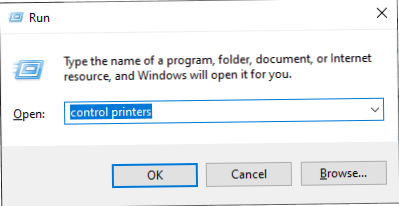
3. In Devices and Printers window, scroll down to find the printer device you are currently using and then right-click on it and click on “Printing preferences“.
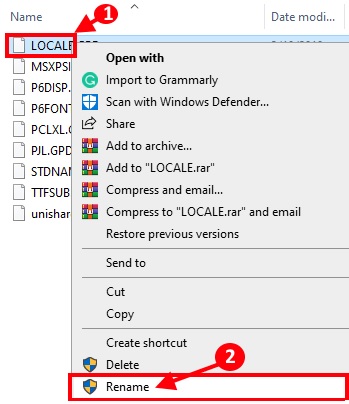
3. Now, click on the “Advanced” tab.
4. Set “Truetype Font:” to “Download as Softfont“. Change “Send True Type as Bitmap” to “Enabled“.
5. Now, click on “Apply” and “OK” to save the changes.
Restart your computer and printer. After restarting, the problem should be solved.
Fix-4 Use Printer Troubleshooter
If any of the earlier fixes didn’t solve the problem, you can use printer troubleshooter which can detect and troubleshoot the printer problem on your computer.
1. You can open the Windows Settings simply by pressing the Windows key+I.
2. Click on “Update & Security” in the Settings window.
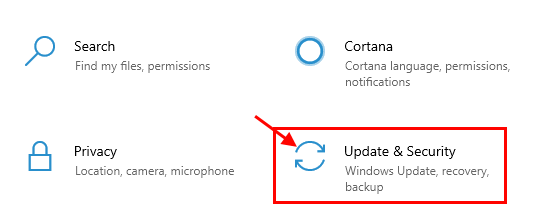
3. Now, click on “Troubleshoot” on the left-hand side of the Settings window.
4. Similarly, on the right-hand side, scroll down and find and click on “Printer“, then click on “Run the troubleshooter” to run the troubleshooter on your computer.
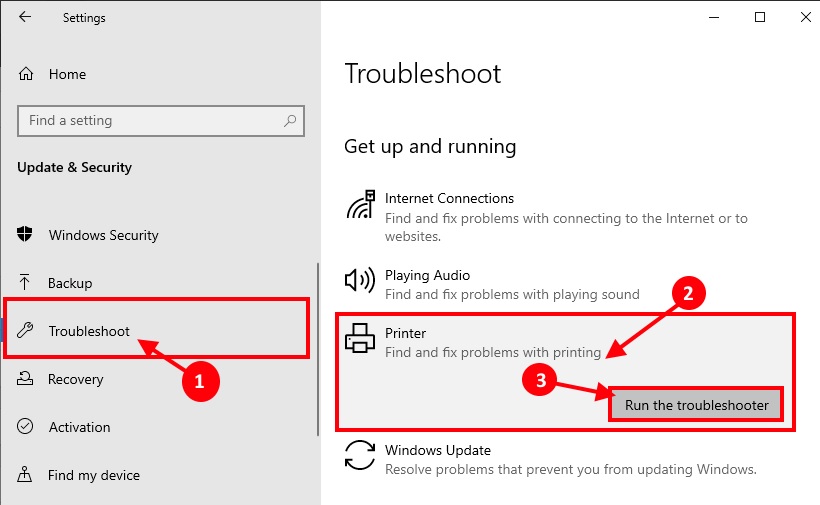
5. Now troubleshooter will run on your computer and detect any problem with the printer.
It will attempt some fixes in order to solve the problem on your computer. Close the troubleshooter window.
Your problem should be fixed.
Ref: https://thegeekpage.com/fix-pcl-xl-error-in-windows-10/