How do I remove a computer from a domain that no longer exists? Or unjoin and rejoin the domain without resetting the user profile? In this tutorial, we’ll show you 3 methods to remove Windows 10 computers from the domain. Before getting started, you need to log on to Windows 10 with a local administrator account instead of a domain account. If you couldn’t remember the password, PCUnlocker can be of help.
Method 1: Remove Windows 10 Computer from Domain Using System Properties
- Press the Windows key + R on the keyboard, then type sysdm.cpl in the Run box and press Enter.

- When the System Properties window opens, click on the Change button at the bottom of the “Computer Name” tab.
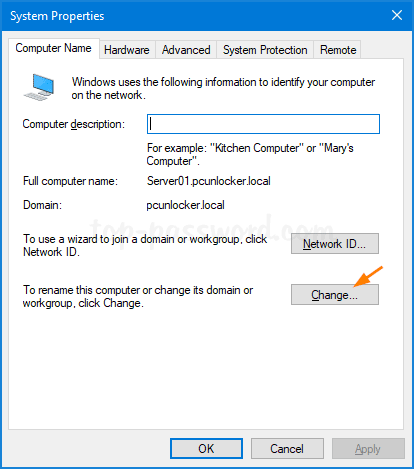
- Select the Workgroup radio button, enter a workgroup name you want to be a member of after unjoining the domain. Click OK.
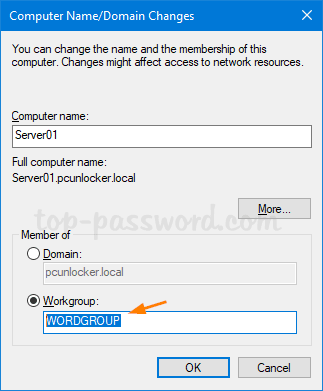
- Click OK when prompted.
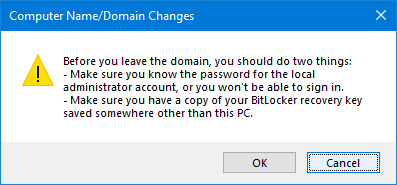
- You will be asked to restart the computer so that changes can be applied.
Method 2: Remove Windows 10 Computer from Domain Using Settings App
- Open the Settings app and navigate to Accounts -> Access work or school. On the right pane, click the icon labelled Connected to (your domain) AD domain, and then click Disconnect.
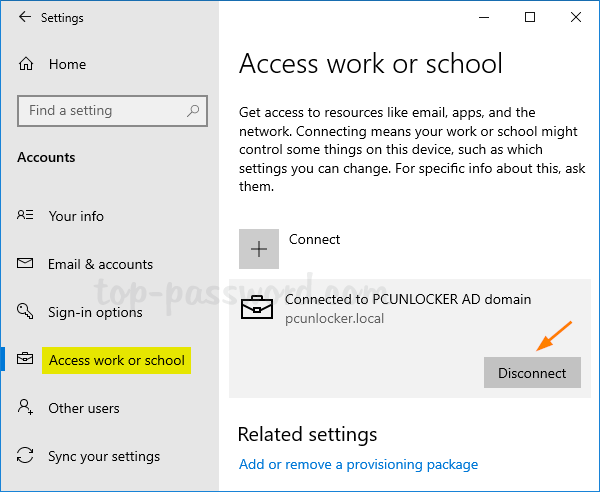
- Click on Yes to confirm.
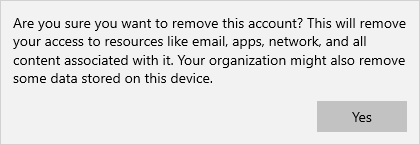
- When the “Disconnect from the organization” prompt appears, click on Disconnect.
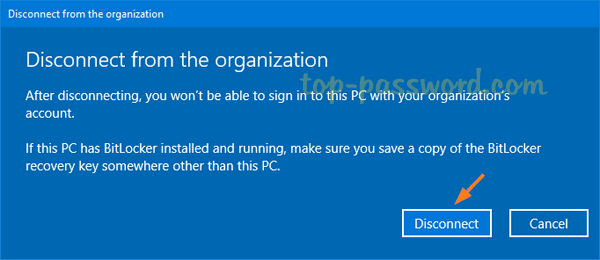
- Once restarted, your Windows 10 computer has been unjoined from the active directory domain.
Method 3: Remove Windows 10 Computer from Domain Using PowerShell
- Open the Windows PowerShell with admin rights, type the following command to unjoin the domain.
Remove-Computer -UnjoinDomaincredential Domain_Name\Administrator -PassThru -Verbose -Restart -Force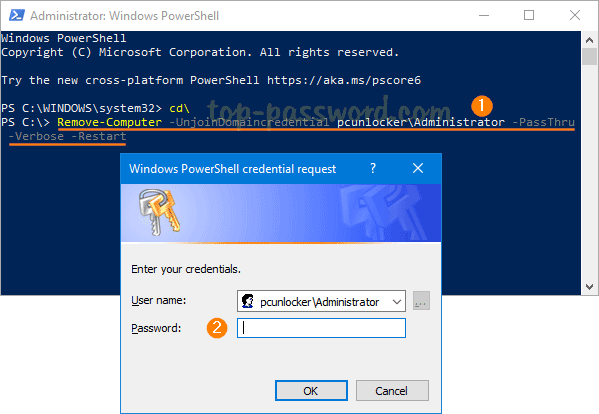 Enter the domain administrator password when prompted, and click OK.
Enter the domain administrator password when prompted, and click OK. - You’ll see a warning: After you leave the domain you will need to know the password of the local administrator account to log onto this computer. Type Y to continue.
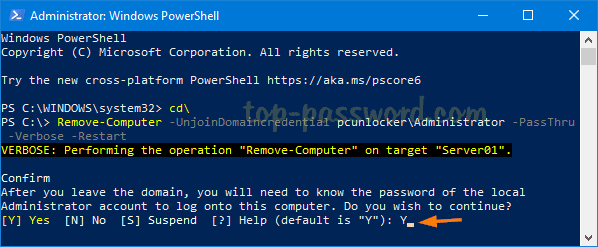
- Restart your computer to complete this unjoin operation.
REF: https://www.top-password.com/blog/remove-windows-10-computer-from-domain/#:~:text=Open%20the%20Settings%20app%20and,Click%20on%20Yes%20to%20confirm.