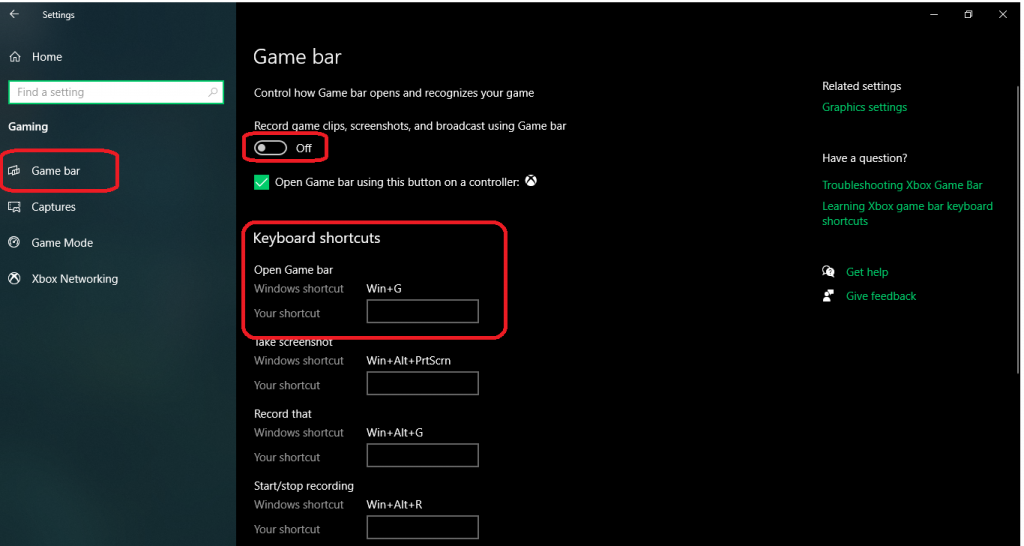When you need to take a screenshot, you can just hit Print Screen, or use Windows 10’s Snipping Tool. But what about if you want to record a video of your desktop?
It might surprise you to learn that Windows 10 has a screen recording tool built-in. For some reason, Microsoft has chosen not to make much of a fuss about it, but for people in the know, it is an amazingly useful tool. Read on to learn the secret!
If you look through the Start menu, you won’t find any reference to a screen recorder. You’re not missing it… it simply isn’t there. That’s because rather than making the screen recorder a standalone app, Microsoft included it as a feature of the Xbox Game Bar in Windows 10.
You don’t have to be a gamer or own an Xbox to make use of the Xbox Game Bar, and if you’ve been looking for a free, easy-to-use screen recorder, it’s well worth taking a look to see if it meets your needs.
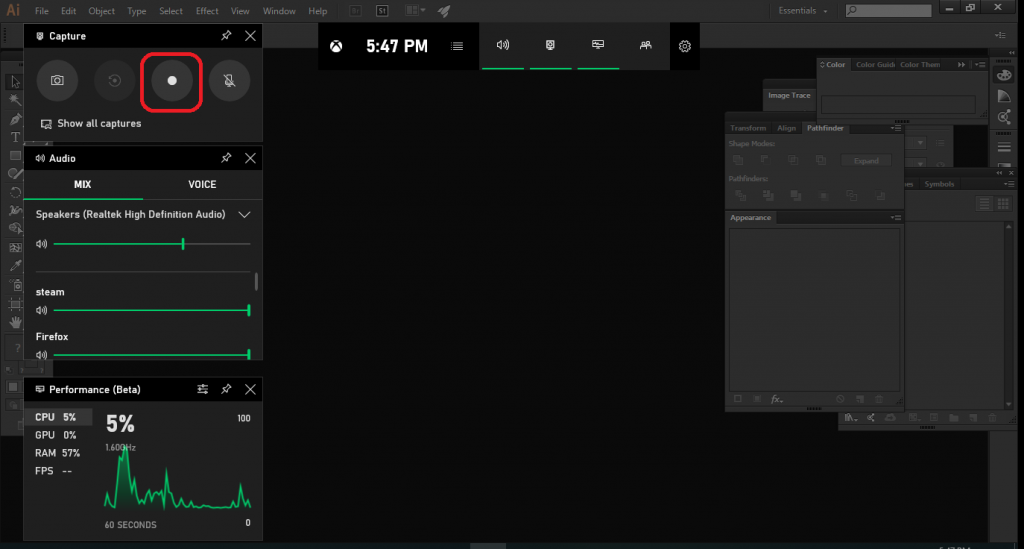
Access the Xbox Game Bar by pressing the Windows key and G at the same time, or by finding it in the Start menu. The Game Bar will appear in the middle of your screen at the top, and you’ll probably find that in addition to the main bar itself, there are other windows visible, such as Performance and Xbox Social — but we’re interested in the Capture pane (if you can’t see this, just click the second button in the main bar).
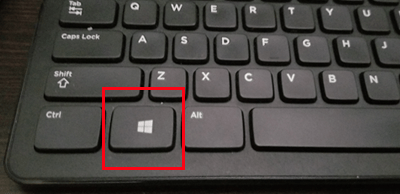
You can start a recording by clicking the Record button (the circle), and the capture will continue until you hit Stop in the floating panel that appears while recording. Alternatively, you can start a recording at any time by pressing the Windows key, Alt and R simultaneously, eliminating the need to launch the Xbox Game Bar first. Your recordings are saved in MP4 format, and can be accessed from the Gallery section of the Game Bar, or in the Videos > Captures subfolder of your user folder.
It’s worth noting that the Xbox Game Bar will not record everything that you see on your screen. As it’s designed to capture footage of gaming, it will only capture the content of a single window, and it will not record just the desktop.
Enabling the Game Bar
If Windows + G is not working on your computer, you probably need to enable it first.
- Open the Start menu and type settings in the search bar. Click on the Settings app to continue.
- Click on the Gaming tab with the Xbox icon in the Settings app.
- To turn on the Game Bar, toggle the Record game clips, screenshots and broadcast using Game bar to on. The predefined keyboard shortcuts for the Game bar are listed just below the on/off switch and these can be customized according to your keyboard preferences as well.